Недавно установленная операционная система на новый жесткий диск работает быстро и без ошибок. Но, со временем, после многочисленных установок и удалений программ, поиска информации в интернете работа системы становится медленнее. Это происходит из-за засорения системного реестра. Что такое реестр в компьютере и за что он отвечает?
Windows управляет процессами, происходящими при работе приложений и периферийных устройств компьютера. Для повышения оперативности ОС использует базу данных, хранящую актуальную информацию о настройках и конфигурации программного обеспечения и внешних устройств.
Вот что такое реестр в компьютере: это информационная база, изменяющаяся в каждый момент времени и содержащая информацию об ошибках, ключах, устаревших приложениях. Программы обращаются к базе данных сотни раз в секунду. Фрагментированный и замусоренный реестр – причина замедления скорости работы Windows.
Окно редактора системной базы данных выглядит как проводник Windows. В левой части находятся разделы и ключи корневого уровня, а в правой — параметры и их значения.
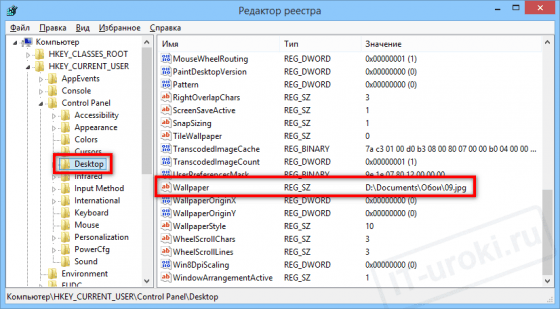
Ключи содержат разделы и имеют собственное специфическое назначение в системной базе информации. У каждого раздела имеется набор параметров.
Значения параметров отображают информацию о настройках и некоторых пользовательских данных. Этой информацией пользуется операционная система и сторонние программы. Значения параметров представляются в виде текста, чисел или двоичного кода.
Корректируя параметры, можно вносить изменения в настройки приложений. А создание новых параметров определенного типа позволяет открыть новую возможность для работы программы или операционной системы.
Просмотр реестра в Windows
Для просмотра настроек или редактирования используется встроенный редактор Regedit. В меню «Пуск», в списке с приложениями его найти нельзя. Разработчики скрыли его потому, что изменения, внесенные в эту структуру случайно, могу привести к сбою в работе ПК.
Способы вызвать редактор (на примере виндовс 7)
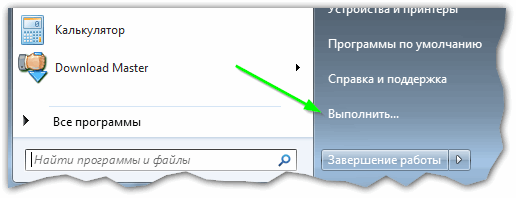
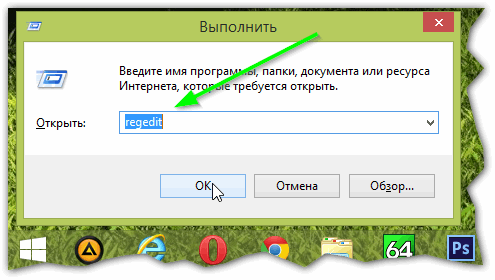
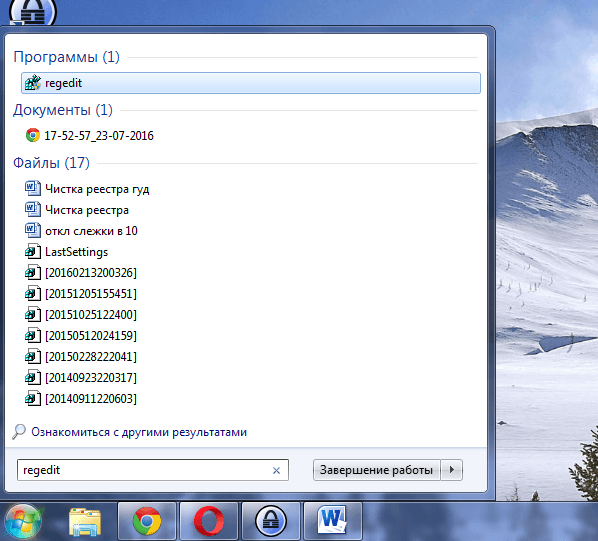
В Windows 8 строка поиска находится на экране с плиткой, справа сверху.
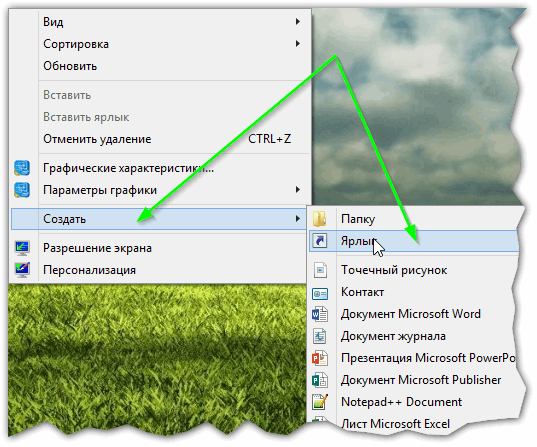
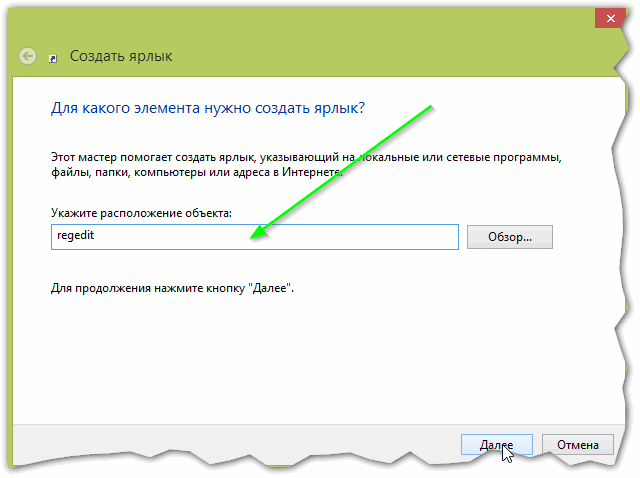
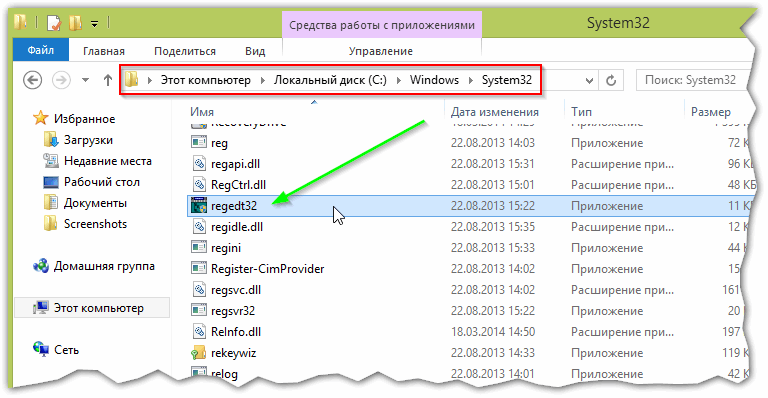
Как работать с реестром компьютера
Перед тем, как редактировать параметры и значения операционной системы, рекомендуется сохранить точку контрольного восстановления системы, то есть сделать резервную копию. В случае ошибочных действий будет возможность загрузить резервную копию и вернуться к значениям настроек и параметров крайней сохраненной контрольной точки.
- в верху окна открываем пункт «Файл» и выбираем «Экспорт»;
- выбираем место сохранения резервной копии.
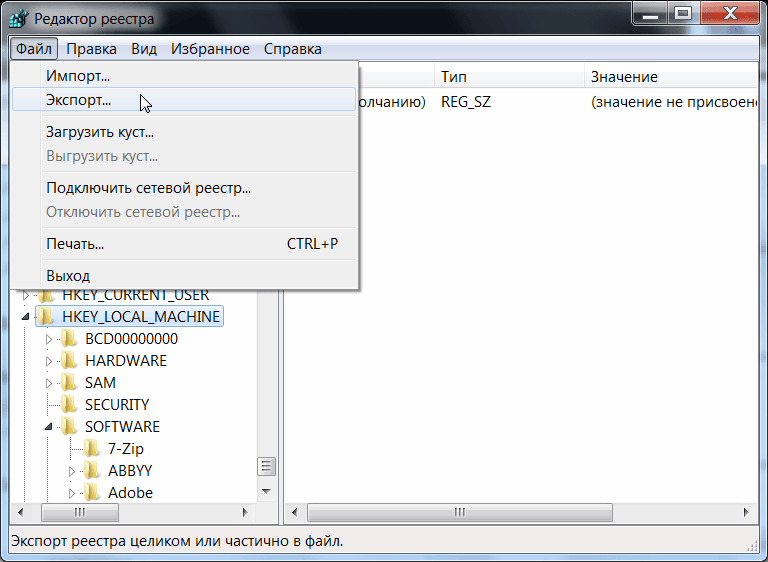
Файлы точек контрольного восстановления являются текстовыми и имеют разрешение .reg. Открываются они любой текстовой утилитой.
Есть возможность «бэкапить» и отдельные подразделы: вызываем на нужном подразделе выпадающее меню правой кнопкой мыши и выбираем пункт «Экспорт».
- в редакторе выбираем из меню «Файл» – «Импортировать файл реестра»;
- находим файл точки контрольного восстановления.
Есть вариант и без использования редактора: дважды нажать на файл резервной копии реестра.
Во избежание случайного редактирования или удаления жизненно важной для работы ОС информации, разработчики ограничили права доступа для некоторых разделов. В них хранятся настройки операционной системы. Чтобы редактировать информацию в этих разделах, необходимо переназначить владельца этих разделов и получить права доступа к ним.

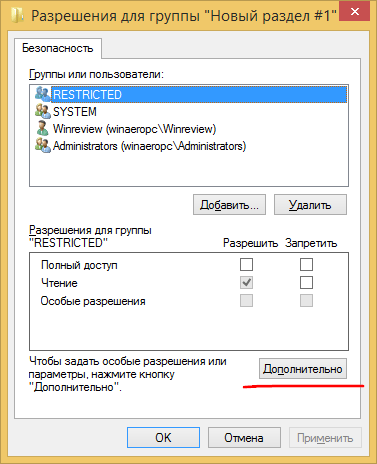
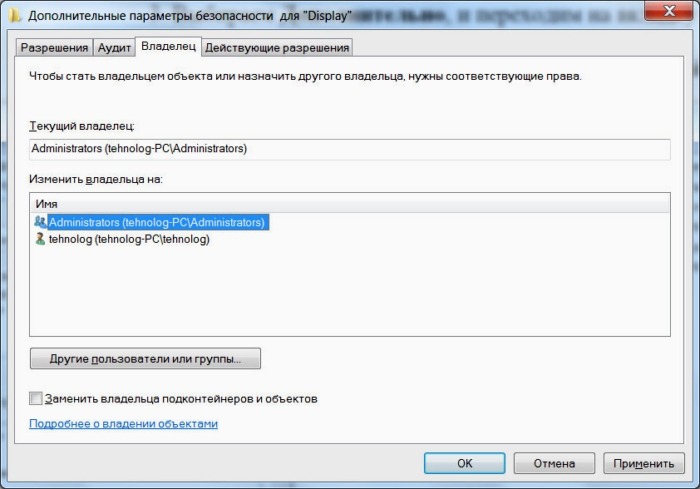
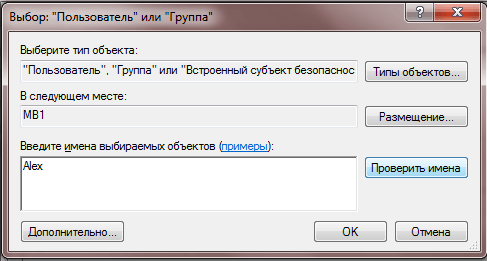
Подключив жесткий диск с нерабочего ПК на рабочий, можно получить доступ к определенным веткам базы данных:
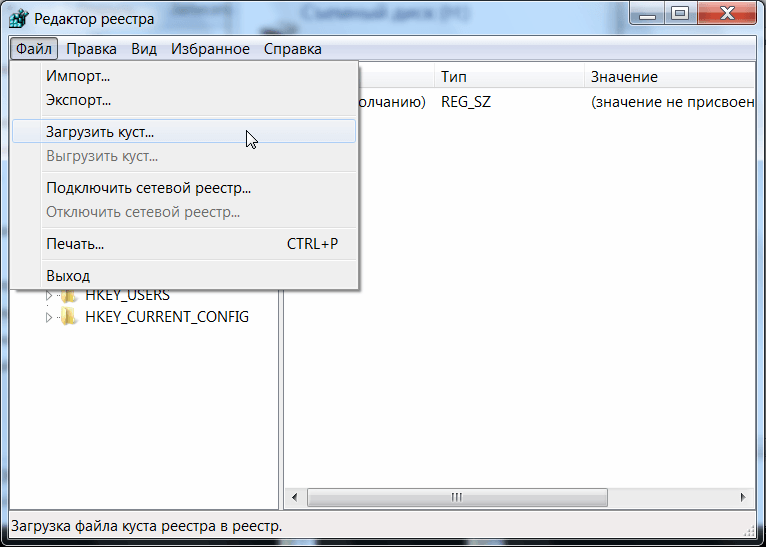
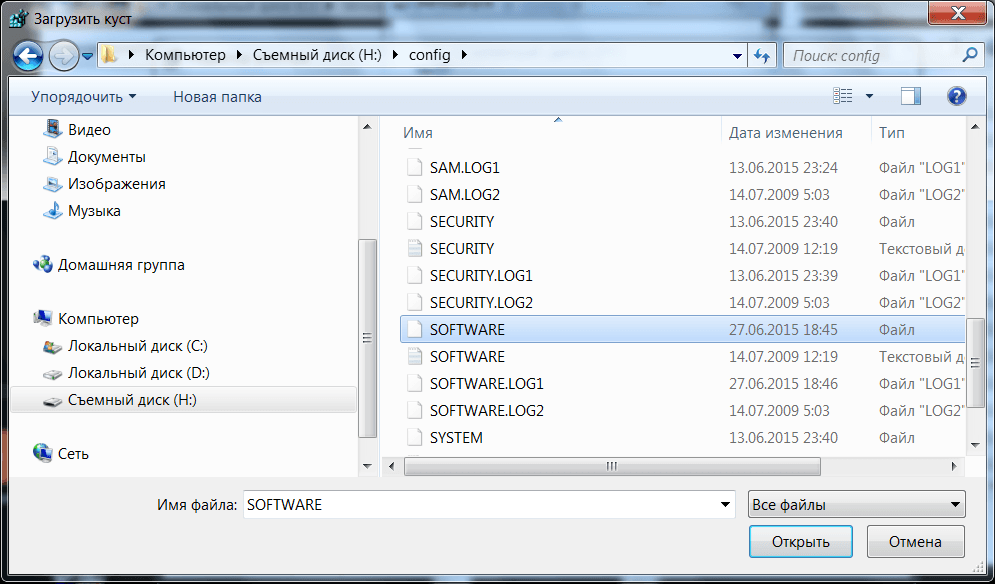
Как очистить реестр Windows
- Использование программ-утилит;
- Очистка вручную.
Одна из самых распространенных и бесплатных программ для очистки реестра – CCleaner. Запустив утилиту, в вертикальном меню слева выбираем пункт «Реестр». В списке слева уже выделены галочками все пункты, останется нажать на кнопку «Поиск проблем».
После анализа в поле справа высветится список проблем. Среди них можно увидеть устаревшие разделы, некорректные правила, заданные приложениями, ошибки, неверные расширения файлов или отсутствующие DLL.
После вывода проблем рекомендуется нажать кнопку «Исправить все».
Очистка вручную дело тонкое и опасное. Без определенных знаний и опыта лучше не вносить изменения в систему вручную. Удаление или изменение важных параметров могут привести к отказу работы ОС. Перед очисткой системной базы данных вручную всегда делайте его резервную копию!
Ручная очистка проводится с помощью встроенного редактора Regedit. Как его запустить было описано выше.
И так, вначале делаем экспорт файла реестра для возможного восстановления конфигурации системы. Как его выполнить описано выше.

После этого сочетанием клавиш Ctrl+F нужно вызвать строку поиску. В эту строку вводим название удаленной утилиты. Если в результатах поиска будут разделы, связанные с ней, их следует удалить.
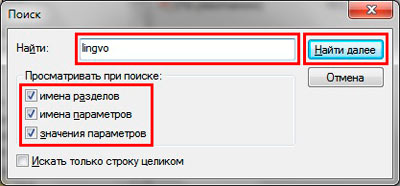
Во-вторых, помимо остатков информации об удаленных программах, следует удалять некоторые из них из автозагрузки. Устанавливаемые приложения могут сами себя добавлять в список автозагрузки. Со временем их становится много, что замедляет функционирование компьютера. Не все из них будут отображаться в списке автозагрузки в меню «Пуск». Обнаружить их можно только через редактор Regedit.
Список утилит, автоматически запускаемых с началом работы операционной системы, находятся в ветках:

Зайдя в нужную ветку, справа нужно найти название программы, которую необходимо удалить из автозагрузки. Кликаем по ней правой кнопкой мыши и жмем «Удалить».
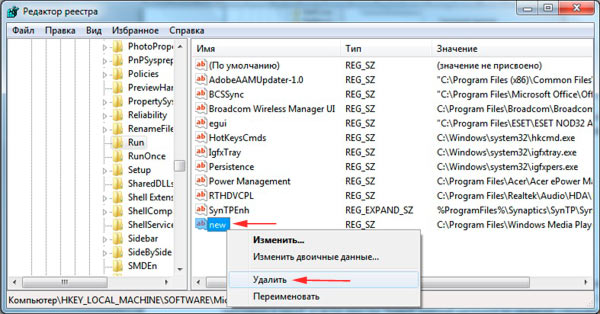
Более подробно об очистке реестра читаем в этой статье.
Проверка компьютера необходима, чтобы компьютер не начал вас подводить в процессе работы. Рекомендуется проводить полную проверку компьютера: операционной системы и железа. Незамедлительная проверка компьютера необходима при сообщении им о различных ошибках. В рамках статьи мы рассмотрим, как проводится полная проверка компьютера.
Рекомендуется проводить проверку компьютера последовательно, не перепрыгивая от пункта к пункту, чтобы не пропустить важные моменты.
Проверка компьютера – разборка и чистка от пыли

Качественная циркуляция воздуха в системном блоке – залог качественной работы компьютера. В первую очередь снимите крышку системного блока и почистите все комплектующие части от пыли:
- Освободите рабочий стол от всего лишнего и положите на него системный блок, отключенный от сети 220В.
- После выключения сети питания рекомендуется подождать минут 15, чтобы конденсаторы полностью разрядились.
- Подготовьте пылесос и мелкую насадку на него, чтобы была под рукой. Если есть баллончик со сжатым воздухом, подготовьте его.
- Мягкая кисть и стиральная резинка (ластик) тоже понадобятся.
- Если системный блок давно не чистился от пыли (полгода и более), аккуратно пройдитесь пылесосом без насадки по всем его углам, уделяя должное внимание кулерам.
- После, начинайте разборку системного блока.
Процесс разборки проводите в такой последовательности:
- Отсоедините от системного блока все кабели.
- Открутите обе крышки по бокам.
- Разъемы питания видеокарты отключите от коннекторов БП и с помощью послабления защелки вытяните ее.
- Таким же способом освободите слоты оперативной памяти, вынув из них все планки.
- Отключите кабели питания и данных накопителей.
- Из пазов контейнера для накопителей освободите винчестер и жёсткий диск.
- Все съёмные провода блока питания отсоедините от БП.
- Послабьте крепеж блока питания и выньте его из системного блока.
Материнку, вентиляторы в корпусе, процессорный радиатор и кулер можно оставить на месте, так как в системном блоке станет просторно, и продуть их просто. Термопасту менять на процессоре не нужно, поскольку первого нанесения достаточно будет для эксплуатации на протяжении пяти лет.
Чистить компьютер от пыли рекомендуется так:
1. Используйте баллончик со сжатым воздухом, выдувая пыль с материнки. Пылесос, работающий на вдув, с задачей справляется немного сложнее. Чтобы обеспечить лучший эффект, оснастите его насадкой из мягкого ворса.
2. Таким же способом продуйте все комплектующие компьютера.
3. Сняв крышку с БП аккуратно продуйте его без прикосновения металлическими частями продувательного прибора, поскольку на его конденсаторах может быть остаточное напряжение.
4. Используйте мягкую кисть для очистки от пыли плат в труднодоступных местах.

5. Радиатор и кулер ЦП очистите продувом. 99% причин перегрева процессора – это накопление большого количества пыли на стенках радиатора. Проверьте, чтобы радиатор был плотно прижат к процессору.

6. Не подносите слишком близко работающее сопло пылесоса к кулерам. Следите, чтобы во время раскрутки лопастей ничего не попало внутрь (например, часть насадки) и не сломало вентилятор.
7. Напоследок, возьмите планку оперативной памяти и ластиком протрите ее контакты. То же самое можно сделать с контактами видеокарты. Это уберет остатки скопленной грязи, обеспечив наилучший контакт с портом материнки.
После чистки компьютера от пыли не спешите собирать ПК обратно.
Проверка компьютера – диагностика заряда системной батареи

Пока материнка не загромождена компонентами, проверьте заряд батарейки CMOS. Чтобы это сделать, нужно ее вытащить из гнезда, нажав на соответствующую защелку. Возьмите отвертку и легонько надавите на защелку, и батарея сама выскочит из гнезда.
Следует помнить, что выуживание батарейки приводит к сбросу настроек BIOS. Достаньте мультиметр и с помощью щупов мультиметра проверьте напряжение на батарейке:
- Изначально, у нее 3В.
- Оптимальный считается значение, не ниже 2,5В.
- Если достигнут порог в 2В, это плохо для ПК.

При низких порогах напряжения система начинает сбоить, останавливаться на первичном этапе загрузка операционной системы (просит нажать F1 чтобы продолжить загружаться), сбрасывается настройка BIOS, слетает время.
Если порог в 2.5В пройден – замените батарейку. Если же временно сменить ее невозможно, не отключайте системный блок от сети 220В, чтобы не сбивались настройки.
Энергозависимая память CMOS
Когда батарейка вынимается, сбрасываются стандартные настройки BIOS. Кроме этого, сбрасывается энергозависимая память CMOS, в которой содержаться параметры всех компонентов системного блока (центрального процессора, графической карты, платы оперативной памяти и прочее).
Если в CMOS наблюдаются ошибки, это может проявится в:
- Самостоятельном включении и выключении ПК;
- Не включает ПК по первому требованию;
- ПК включается, но дальше лишь черный экран;
- Не включается совсем.
Чтобы устранить это, нужно сбросить энергозависимую память CMOS. Сброс делается так:
- Вытащите батарейку из гнезда.
- Металлической отверткой замкните контакты и удерживайте в таком положении 10 секунд.
- Готово, остаточный заряд с конденсаторов уйдет и CMOS сбросится.

Естественно, нужно проделывать данную процедуру по технике безопасности с отключенным от сети системным блоком.
После, верните батарейку на место, и при последующей загрузке компьютера в UEFI (BIOS) выставите время.
Визуальный осмотр
Внимательно, в условиях качественной освещенности, осмотрите конденсаторы на материнской плате. Если какой-либо конденсатор вздут, рекомендуется немедленно отнести плату в сервисный центр, чтобы там перепаяли конденсаторы.

Вздуваться конденсаторы могут и вниз, из-за чего наблюдается своеобразный его наклон в сторону.
Прочие элементы проверяйте на наличие подтеков или следов подгорания.

Контакты жесткого диска проверьте на наличие окисления. Легкий «налет» очищается ластиком. При этом шлейфы питания и данных рекомендуется заменить.
Осмотрите все шлейфы на предмет чистоты контактов и коннекторов. Чтобы не была нарушена изоляция и они не были деформированными.
Проверка блока питания
Полная проверка компьютера без диагностики блока питания не бывает. Особенно в тех случаях, когда компьютер не включается, или часто выключается без причины.
Проверять блок питания нужно в полностью собранном виде. При этом, сопряжение с материнской платой делать не нужно. Диагностика проводится так:
- На коннекторе, который подключается к материнской плате, замкните единственный зеленый проводок с любым черным. Таким способом у БП сработает механизм разблокировки, позволивший запустить его в обход подключения к компьютеру.
- Подключите БП в сеть 220В и жмите тумблер на нем.
- Если БП рабочий, вентилятор на нем закрутится. Но это не 100% показатель, поскольку у некоторых БП вентиляторы начинают работать только под нагрузкой.
- Щупами мультиметра замерьте напряжение между контактами в Molex-кабеле.

- Желтый – черный (11.7 – 12.5 В);
- Красный – черный (4.7 – 5.3 В);
- Оранжевый – черный (3.1 – 3.5 В).
Если данные соответствуют, значит все в порядке. Если нет – нужен ремонт или замена БП.
Сборка ПК
После чистки от пыли, диагностики компонентов, нужно собрать компьютер воедино. Если компьютер сбоил, нужно подсоединять элементы ПК по очереди. Если все с компьютером ОК, собирайте его воедино.
1. От блока питания соедините материнку и процессор разъемами питания.
2. Запустите питание. Если все ок, звуковое оповещение укажет, что нет слота оперативной памяти. Для каждого производителя материнской платы используются собственные звуковые сигналы.
3. Выключите компьютер и установите планку оперативной памяти в ближайший от ЦП слот. Вставляйте ровно, до упора, чтобы фиксаторы защелкнулись.

4.Если никаких звуковых сигналов не появилось, значит слот и планка ОЗУ рабочие.
5. Выключите питание ПК и установите видеокарту в PCI-e слот. Также, от блока питания подсоедините коннекторы дополнительного питания.

6. Если все в порядке, выключайте питание и подключайте монитор через HDMI. Убедитесь, что кабель плотно установлен в гнезде.

7. На экране должна появится картинка. Если на компьютере черный экран, вероятно какой-то из компонентов ПК не работает. Следует провести более тщательную диагностику (например, подключившись от интегрированной видеокарты).

8. Если все ок, подключит мышь и клавиатуру.
9. Последним, устанавливайте в системный блок жесткий диск или SSD, на котором находится операционная система.
Первый запуск компьютера
Если проверка компьютера не выявила никаких аппаратных ошибок, при включении нажмите кнопку, отвечающую за вызов UEFI (BIOS). Обычно, это Delete.
Перейдите в раздел «Boot», выберите «Boot Option», и укажите приоритетом загрузки накопитель.
Нажмите F10 для выхода из UEFI с сохранением настроек. Проверьте, во время запуска, все ли кулеры работают. Главное, чтобы были в порядке процессорный, блока питания, видеокарты. Если вышел из строя один из вентиляторов, что установлен на системный блок, его можно заменить позже.
Дождитесь первого запуска Windows. Если все в порядке, можете закрывать системный блок и ставить его на свое место.
Анализ ошибок
Когда с аппаратной составляющей компьютера все в порядке в плане запуска, далее следует проверка машины на уровне операционной системы.
Работа с дампами памяти
Если Windows часто выдает BSoD (синие экраны смерти), благодаря дампам памяти можно отыскать причину критических ошибок.
Сперва нужно включить создание дампов памяти в системе:
1. Вызовите строку «Выполнить» (Win+R) и введите команду sysdm.cpl

2. Перейдите в раздел «Дополнительно» и кликните «Параметры».

3. После, опцию «Малый дамп памяти» из выпадающего списка записи отладочной информации.

4. Жмите «ОК».
При следующем синем экране создастся файл дампа и сохранится в папке C:WindowsMinidump. Если опция уже была настроена, вероятно, раздел уже создан. А в нем есть файлы предыдущих DSoD.
Анализировать дамп памяти и выявлять неисправность поможет программа BlueScreenView:
1. Установите ее на ПК и откройте.

2. Пройдитесь по подтянувшимся дампам и проанализируйте, какие из файлов часто задействованы в появлении синих экранов. Они выделяются алым цветом. Нажмите правой кнопкой мыши (ПКМ) на такой файл и выберите «Properties».

3. При более детальном рассмотрении становится понятно, что файл относится к драйверу графической карты Nvidia.

4. То есть, чтобы устранить проблему с частыми BSoD – появлением экрана смерти Windows, нужно переустановить драйвер видеокарты. Второй файл, выделенный цветом, можно логически понять, что относится к DirectX. Его тоже нужно обновить.
Аналитически можно выявить, в чем и где проявилась критическая ошибка. Если нужно посмотреть дополнительную информацию (например, что было написано на момент синего экрана):
1. Откройте «Options» – «Lower Pane Mode» – «All Drivers».

2. И смотрите содержимое.

3. С этой инфой и подсказками в интернете вы узнаете все о BSoD и сможете легко устранять неисправности.
Проверка на вирусы
Проверка компьютера на вирусы делается так:
1. Нажмите Win+Iи выберите «Обновление и безопасность».

2. Далее перейдите в раздел «Безопасность Windows» и кликните «Защита от вирусов и угроз».

3. Выберите «Параметры сканирования».

4. Поставьте птичку напротив «Полное сканирование».

5. Скрольте вниз и жмите «Выполнить сканирование сейчас».

При выявлении угроз вы самостоятельно решите, что с ними делать дальше (разрешить, удалить или отправить на карантин). Последний часто применяется для лечения вирусов.
Если вы доверяете отечественным разработкам, то проверка компьютера антивирусом лаборатории Касперского неплохо справится с задачами защиты от внешних сетевых атак, сканирования всех накопителей, проверит софт и, если обнаружит вредоносное ПО, проведет курс лечения компьютера.
Следует понимать, что антивирусы с широким спектром действий платные и цены для защиты софта и системы в целом приличные.
Проверка реестра компьютера
Если в системе Windows много устанавливалось программ, много удалялось, были перемещены множественные массивы данных, реестр Windows постоянно рос, развивался и забивался множественным мусором, к который может помешать нормальной работе ОС. Поэтому, рекомендуется почистить реестр Windows. Вручную этого делать не стоит, в помощники лучше всего взять проверенные программы:
2. Установите, запустите и перейдите в раздел «Registry». Это подраздел, в котором есть проверка реестра компьютера.

3. Сперва жмите «Scan for Issues».

4. Затем «Fix».

5. На вопрос, желаете ли создать бэкап регистра, ответьте да.

И выберите, в какую папку этот регистр соранить (он понадобится в случае, если чистка навредит системе). Затем кликайте «Fix All».

Готово. Можно задействовать остальные опции программы, помогающие освободить дополнительные Мб, очистив системные файлы или данные из браузеров.

Проверка компьютера – тестирование накопителя
После проверки работоспособности системы и очистки от вируса и мусора, нужна проверка локального диска. Если используется жесткий диск в качестве системного (то есть на него установлена Windows), эти действия нужно сделать. Для SSD накопителя эти действия можно пропустить из-за конструктивных особенностей последнего.
Сперва используйте программу Victoria для диагностики состояния жесткого диска:
1. Запустите ее и выберите в списке накопителей ваш жесткий диск.

2. Перейдите в «Test vs Repair» и кликните «Scan».

3. Ожидайте, пока программа выявляет качество записанных участков на диске. Время сканирования напрямую зависит от объема диска и скорости его чтения.

4. Если все впорядке, значит никаких ремонтно востановительных работ бэд секторов делать не нужно. При наличии множества битых секторов рекомендуется поменять жесткий диск.
Проверка компьютера – дефрагментация локального диска Windows
Опция, разрешающая упорядочить и структурировать данные на диске таким образом, чтобы диск мог быстрее ее находить и предоставлять к ней доступ. Дефрагментация нужна только HDD диску. SSD накопителю от нее никакого эффекта из-за конструктивных особенностей. Настройка дефрагментации делается так:
1. Нажмите ПКМ по диску в разделе «Этот компьютер» и выберите «Свойства».

2. Кликните «Сервис» и выберите «Оптимизация и дефрагментация».

3. Жмите сначала «Анализировать», затем «Оптимизировать».

Если выполняется дефрагментация системного диска, последующее включение операционной системы может затянуться. Стоит немного подождать и компьютер запустится. Такое повторяется 1 раз после дефрагментации диска. В дальнейшем устройство будет запускаться быстро.
Также, рекомендуется настроить автоматическую дефрагментацию. Для этого под заголовком “Оптимизация по расписанию” должно стоять ВКЛ.
Если автоматическая дефрагментация не настроена, то вам нужно кликнуть по кнопке “Изменить параметры” и настроить расписание проверки дисков. Рекомендуется выбрать еженедельную проверку.

Бенчмарки и стресс-тесты
Заключительный этап проверки ПК, использование мощной аналитической программы, позволяющей провести стресс-тесты процессору, видеокарте, оперативной памяти и посмотреть температурный режим системы во время простоя и под нагрузкой.
Это все реализовано в одной программе – AIDA64.

Все тесты можно провести во вкладке «Сервис».

Проверка компьютера – что в итоге?
Полноценную проверку всего компьютера можно поделить на две составляющих: аппаратную и программную часть. Аппаратная диагностика состоит из разборки ПК, чистки его от пыли, выявления неисправности компонентов на уровне физических неисправностей (вздутые конденсаторы, окисление на контактах).
Программная диагностика состоит из проверки стабильной работы Windows (выявление и устранение DSoD, вирусов, параметров реестра) и сканирования основных компонентов компьютера программами и стресс-тестами.
Windows Registry — составляющая ОС Windows, база сведений регистрационных кодов, хранящая конфигурацию системы:
- настройки программ и профили пользователей;
- сведения о подключенном оборудовании;
- информацию о свойствах папок, типах документов, значках, создаваемых программами, используемых портах.
Располагается в папке пользовательских профилей. Операционная система (ОС) Windows в процессе загрузки/завершения работы обращается к нему. Ежесекундно происходит обмен сведениями. Пользователи ПК задаются вопросом: “Как почистить реестр?” Рассмотрим способы автоматической и ручной очистки. Делать это необходимо регулярно! Особенно, после установки/удаления приложений.
Записи в Windows Registry
В процессе работы программы или приложения оставляют записи в Windows Registry. Они засоряют операционную систему компьютера, в результате падает производительность.
Удаляя записи встроенными деинсталляторами / средствами Windows, полной очистки не добиться. В ОС остается частичная информация, остаточные файлы. Некоторые из так называемых “удаленных” файлов наделены свойствами самопроизвольного запуска.
Вирусы, шпионские и рекламные программы «сильно любят» прописываться, регистрироваться в списке. Неполное удаление «назойливых» программ, приводит к их повторной установке. Они подключаются к процессам компьютера, заново скачивают себя с интернета – «головная боль» продолжается.
Безобидные приложения в момент установки меняют настройки системы. Когда вы удаляете такие приложения, их настройки остаются и мешают работе остальных программ. Они вызывают сбои, некорректное функционирование (в простонародье – «глюки») и приводят к неработоспособности системы.
Программы очистки реестра

Облегчить работу пользователю помогут утилиты. Их задача – анализ и автоматическая очистка системы. Пользователю остается только нажимать определенные кнопочки, предсказываемые программой.
В некоторых утилитах встроен редактор самостоятельной правки и ручной очистки списка. Работать приятнее и нагляднее с большими функциональными возможностями, по сравнению со стандартным редактором реестра Windows.
Существует много программ автоматической очистки. Мы рассмотрим две самые эффективные и легкие для понимания программы: Reg Organizer и CCleaner.
Чистка реестра инструментами Reg Organizer

Удобная многофункциональная утилита с возможностями настройки системы, её оптимизации и оснащенная инструментами для работы с реестром. В неё входит:
- автоматическая чистка (с заданными параметрами по умолчанию, но можно и менять);
- оптимизация;
А. Дефрагментация – перераспределение файлов на диске, расположенных в непрерывных областях;
B. Сжатие файлов.
Все это способствует увеличению скорости работы ОС.
- снимок (копия конфигурации актуального состояния);
- редактор (чистка и правка списка вручную).
Программа русифицирована и наглядна.
Алгоритм автоматической чистки с помощью данной утилиты:
2) Запускаем программу. Появляется окно:
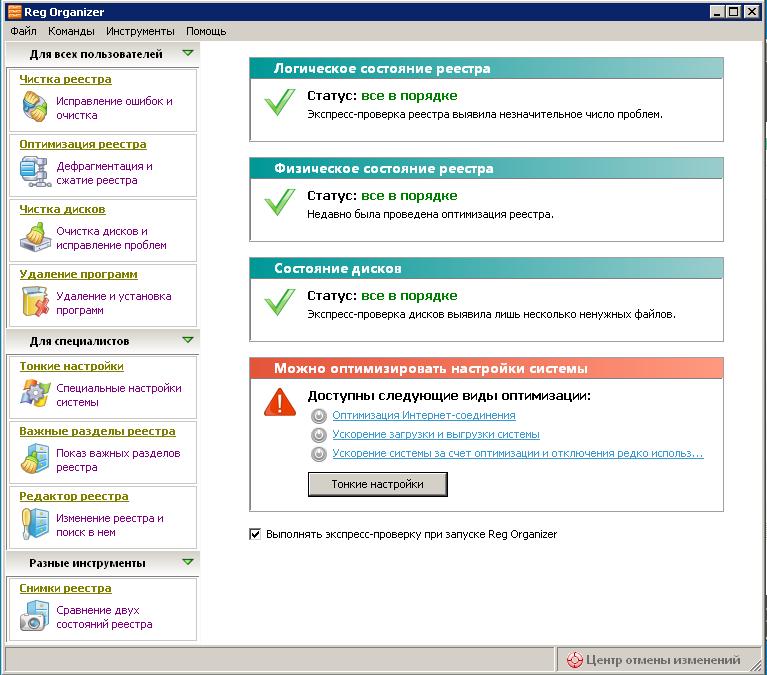
3) В левом верхнем углу окна, нажимаем левой кнопкой мыши надпись «Чистка реестра».
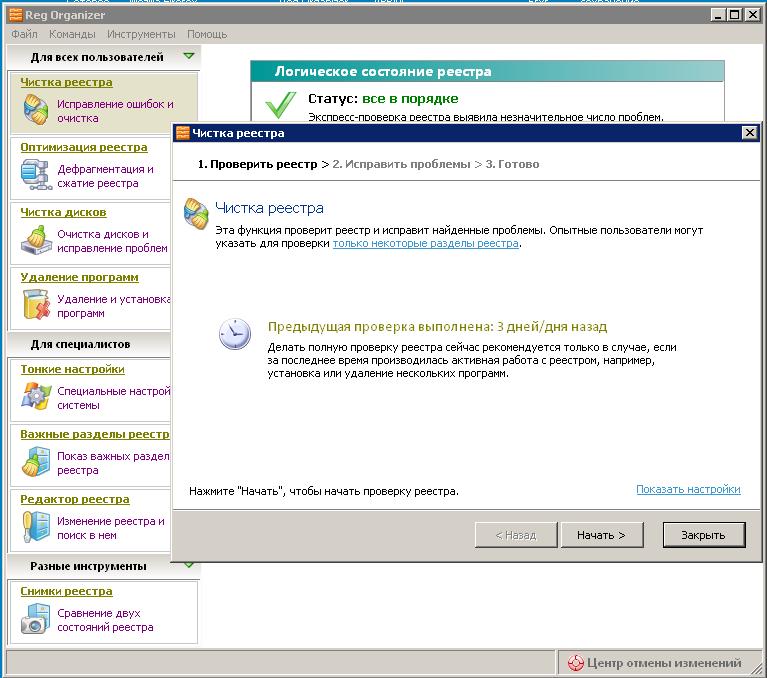
Нажимаем кнопку «Начать». Запускается процесс проверки.
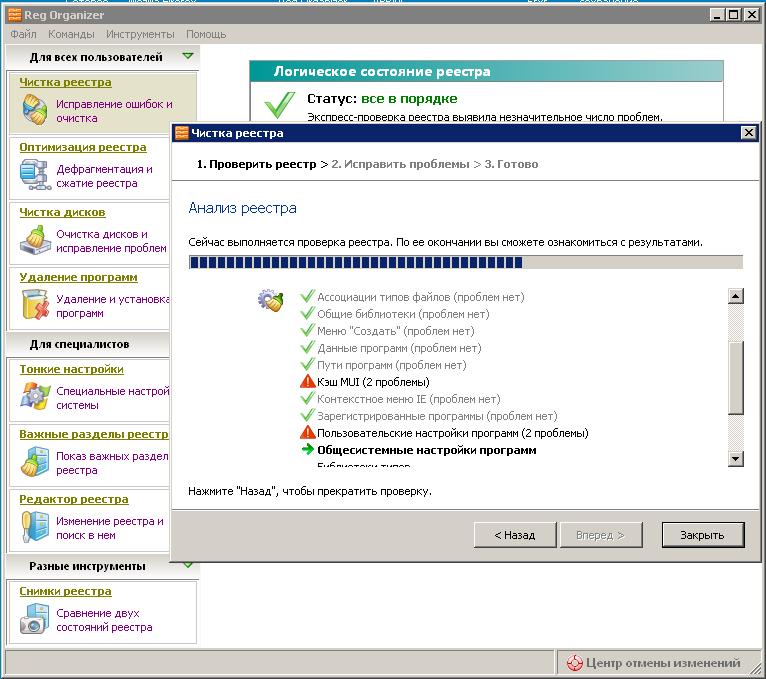
4) Появится окно с предложением «Исправить ошибки». По желанию, просмотрите неверные записи, нажав голубую надпись: «Показать неверные записи» (необязательно).
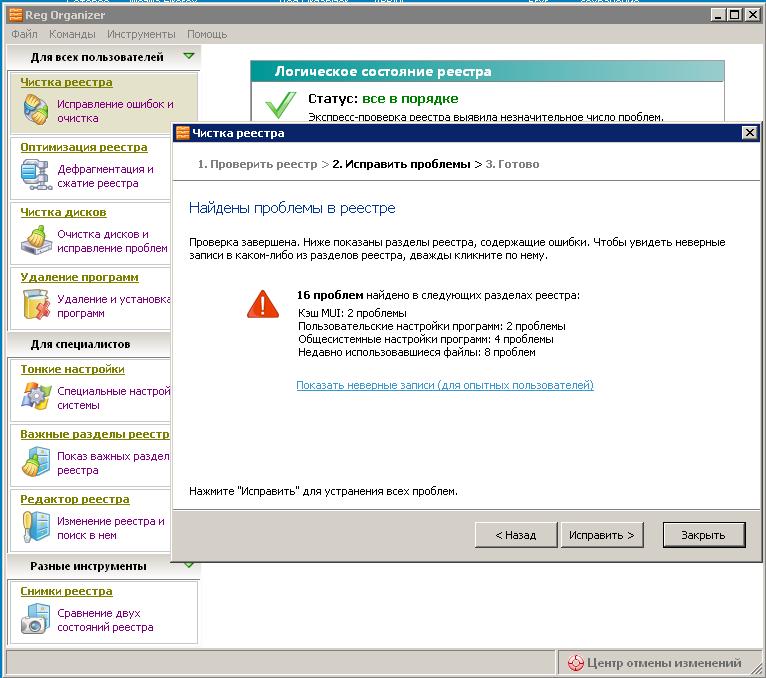
5) Жмем левой кнопкой мыши кнопку «Исправить».
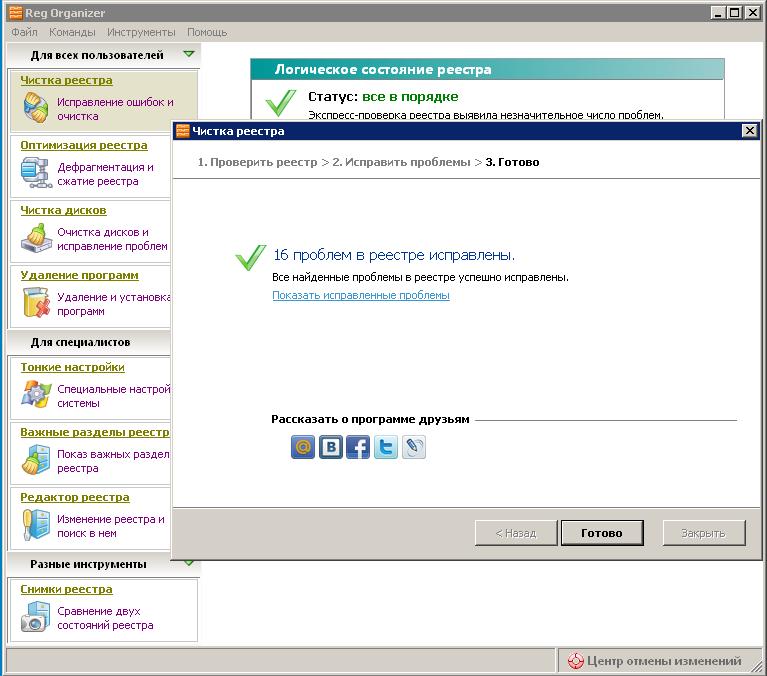
Утилита очистила реестр компьютера. Жмем «Готово» и закрываем окно программы.
О необходимости очистки утилита периодически напоминает: «Пора почистить».
Чистка реестра инструментами CCleaner
Утилита компании «Piriform» широко распространена в интернете. Бесплатная версия программы справляется с задачей. Русифицирована и проста в использовании.
1) Загружаем CCleaner (с того самого Интернета).
2) Запускаем. Появляется окно программы. В меню слева выбираем значок с надписью «Реестр».
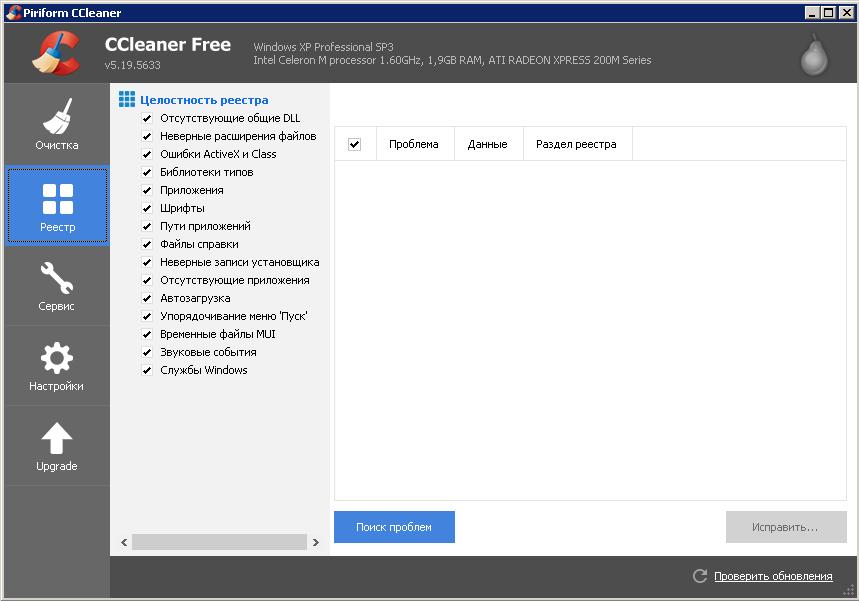
3) Самостоятельно выбираем пункты анализа (ставим или убираем «галочки»). По умолчанию – выбраны все. Жмем кнопку «Поиск проблем». Программа проанализирует реестр и выдаст список ошибок.

4) Просматриваем записи с ошибками и убираем галочки возле тех, которые оставляем (по желанию). Нажимаем кнопку «Исправить».
Программа предложит сохранить резервные копии старого реестра. Возникли неполадки в конце чистки? Запускаем файл сохраненной копии. Восстанавливаем старый реестр. Жмем «Да».
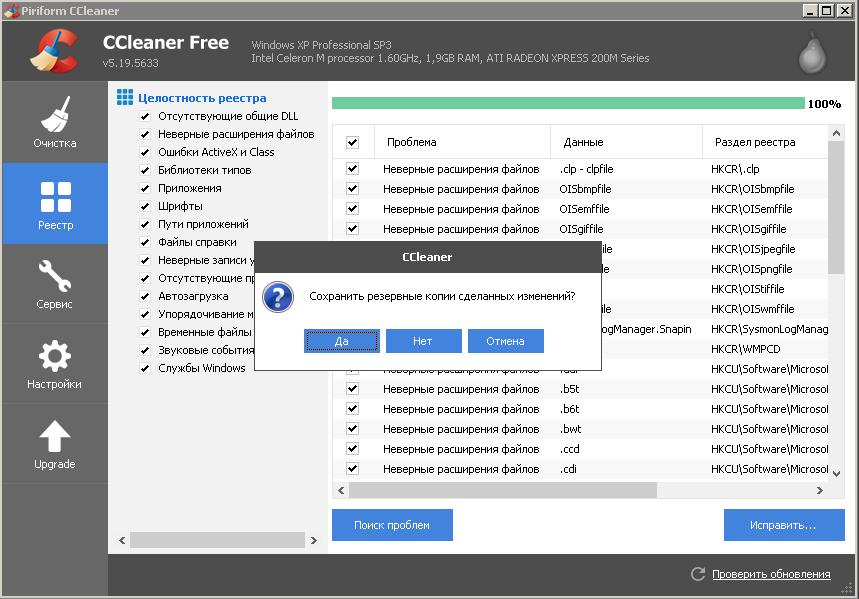
5) Выбираем папку и имя файла резервной копии.
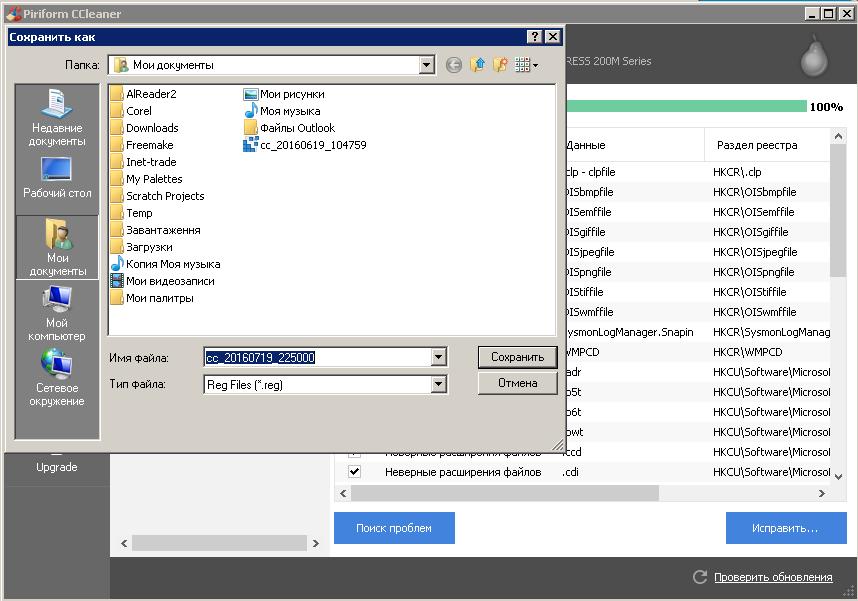
6) Нажимаем «Сохранить».
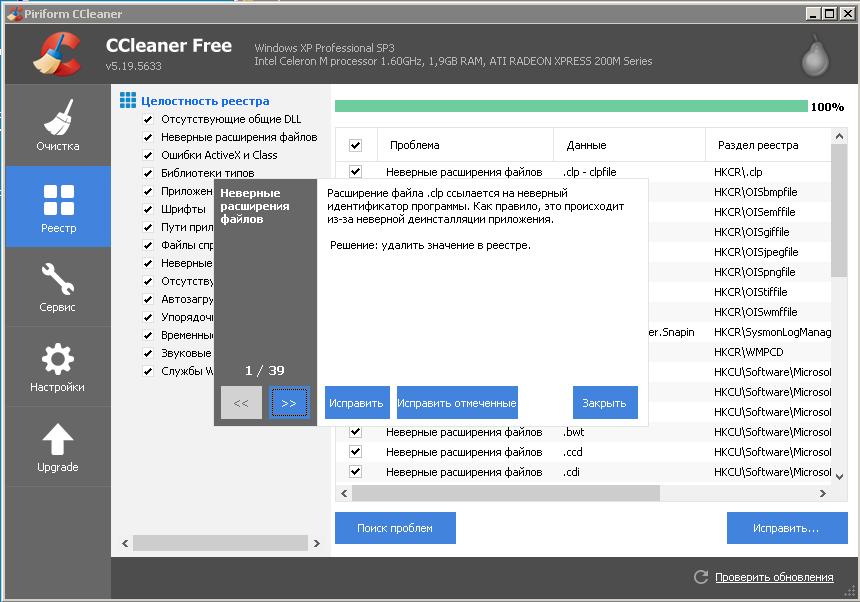
7) Можно исправлять по одной записи, щелкая кнопку «Исправить» или одним нажатием на кнопку «Исправить отмеченные», проделать этот процесс автоматически со всеми отмеченными записями.
Автоматическая чистка окончена. Можно закрывать окно программы.
Перед тем как приступить к редактированию реестра
Прежде чем приступить к редактированию реестра, надо осознать ответственность, которую вы берете на себя. Вся важная системная информация хранится в реестре. Одно неправильное или неосторожное движение и ваш компьютер превратится в кирпич. Тогда придется «с нуля» переустанавливать Windows, все программы на нем, настраивать заново компоненты.
Знаний обычного пользователя для ручного редактирования реестра не достаточно. Поэтому дадим некоторые рекомендации, которых обязательно стоит придерживаться:
- Не следует что-то менять или удалять в реестре, если не знаете, к чему это относится и к чему приведет;
- Перед началом его редактирования необходимо сделать снимок реестра;
- Никогда не оставляйте работающим без надзора редактор реестра;
- Не заменяйте редактор реестра на аналогичные из других версий Windows.
Как обезопасить себя от проблем, которые могут возникнуть в результате редактирования реестра, мы расскажем немного ниже.
Не всегда удается полностью почистить реестр специальными прикладными программами. Некоторые записи реестра могут быть заблокированы для удаления через них. Как удалить из реестра такие записи? В этом случае придется воспользоваться классическим способом – чистка отдельных записей вручную.
Очистка стандартным редактором Windows
1) Нажимаем одновременно клавиши «Windows» + «R» на клавиатуре. Появляется окно:

Набираем «regedit». Жмем «Ок». Видим:

2) В меню «Правка» выбираем «Найти».
В открывшемся окне набираем название программы, записи которой хотим найти. Жмем «Найти далее»
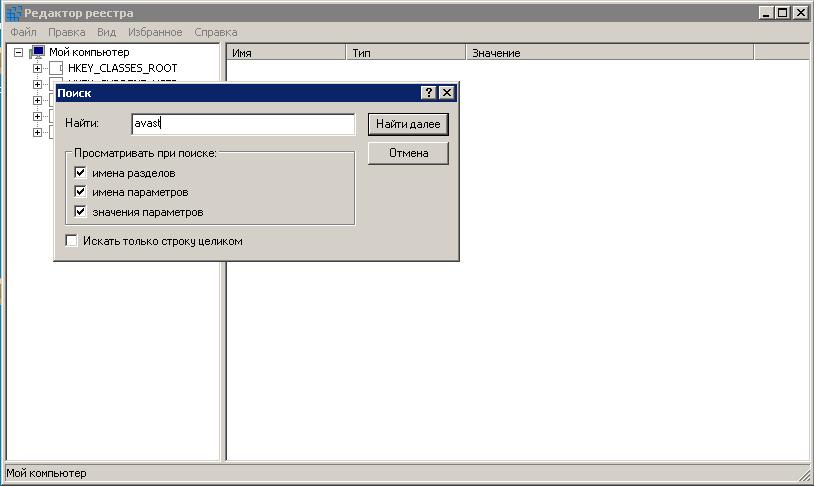
Происходит поиск компонентов.
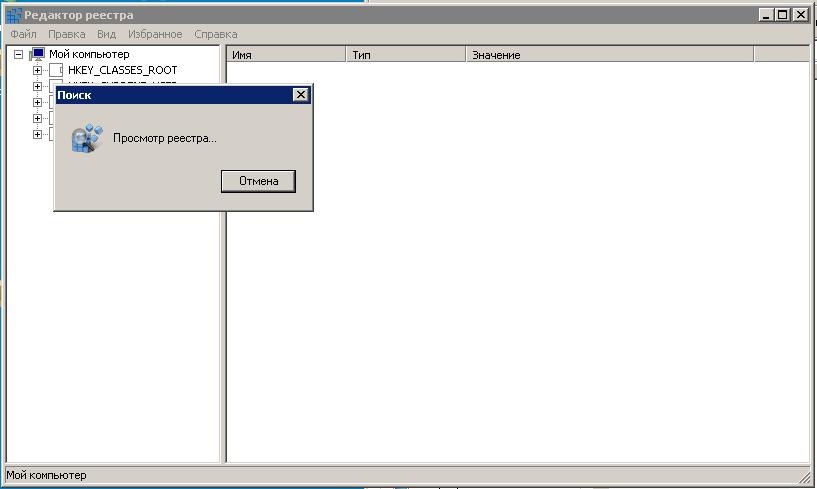
3) В правой части выбираем компонент. Жмем на клавиатуре «Del». Появляется окно с предупреждением. Нажимаем «Да»
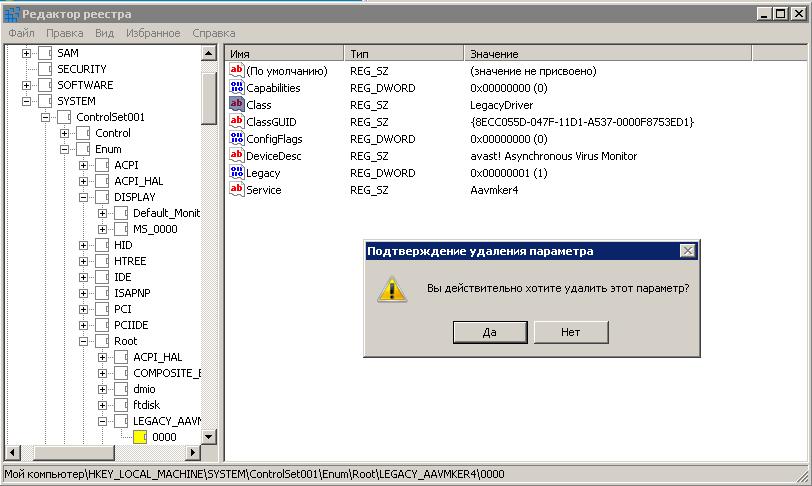
Ручная чистка реестра встроенным инструментом Reg Organizer
1) Запускаем Reg Organizer

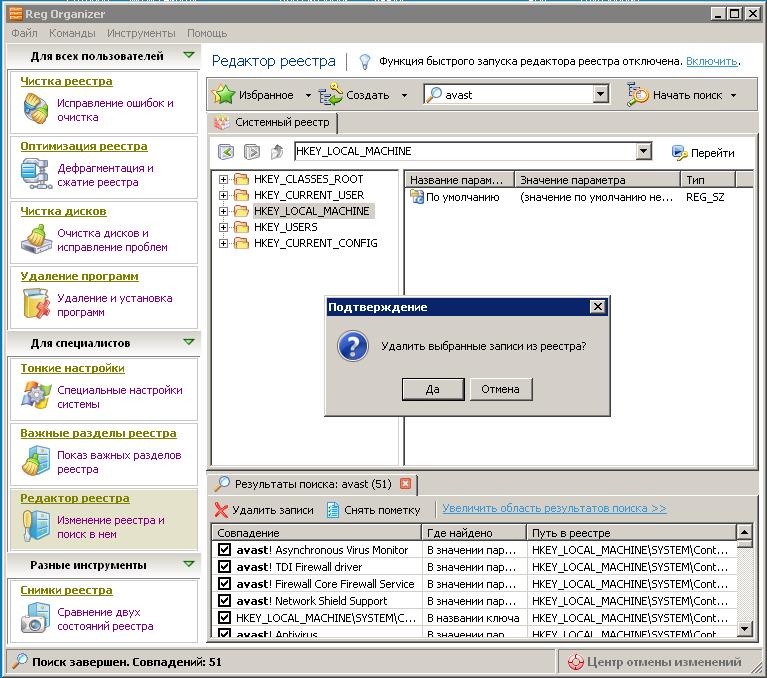
Чтобы обезопасить компьютер от сбоя в результате неверного удаления записи реестра, советуем:
- Делать сохранение системы средствами виндовс;
- Периодически делать сохранение снимка реестра из вспомогательных программ.
Снимок реестра в Reg Organizer.
Запускаем утилиту. В правой части окна выбираем «Снимки реестра». В появившемся окне нажимаем «Сделать снимок»

Вводим название файла снимка. Жмем «Ок».
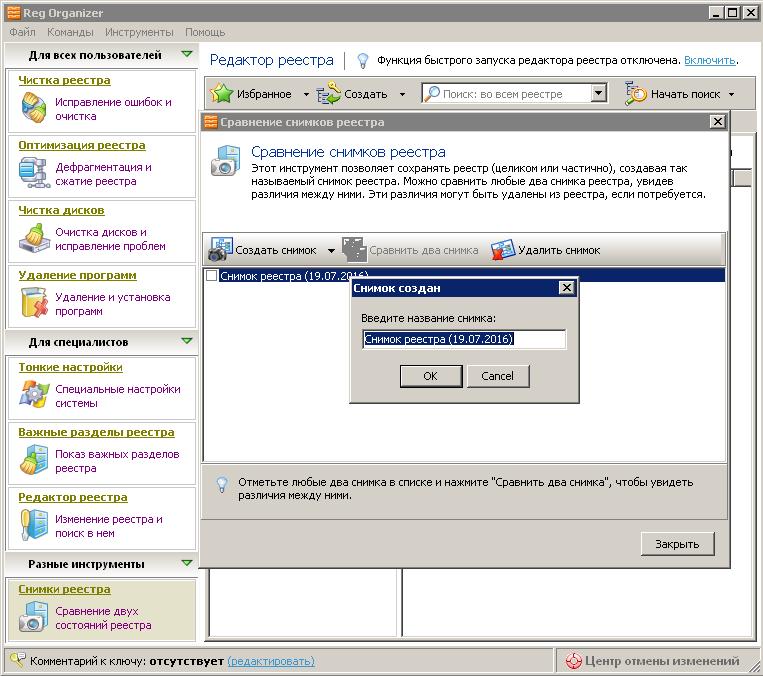
Полезной утилитой Acronis True Image делаются бэкапы файлов, программ, системы и дисков.
Registry Repair
для Windows


Registry Repair – это легкий в использовании инструмент для поиска и исправления ошибок в системном реестре. Программа сканирует реестр на предмет наличия таких распространенных ошибок как: неверные пути и типы файлов, неправильные пользовательские элементы управления, устаревшие записи, неверные шрифты, устаревшие элементы меню “Пуск”, неиспользуемые расширения файлов, ошибки запуска программ и прочее, и предоставляет список найденных проблем.
Пользователь может выборочно исправить записи или автоматически все отмеченные, а также открыть запись в редакторе реестра. Кроме того предусмотрена возможность отмены всех изменений в реестре, в случае возникновения сбоев в системе. Плюс к этому в программе можно создавать списки исключений, которые во время сканирования будут игнорироваться.

ТОП-сегодня раздела “Реестр, Автозагрузка”
Отзывы о программе Registry Repair
Реестр Windows – одно из уязвимых мест системы. Разнообразные ошибки, сбои, конфликты между актуальными программами и остатками удаленных существенно ухудшают скорость и производительность работы компьютера. Внешне это выглядит, как бесконечные «тормоза» на старте системы и в процессе деятельности. Справиться с ними помогут лучшие программы очистки реестра – утилиты, облегчающие поиск, удаление программ и ненужных файлов.
Безопасность
Резервное копирование регистра
Восстановление из резервной копии
Ускоритель компьютера – платная, но, пожалуй, лучшая программа для очистки реестра, повышения производительности компьютера. Простота интерфейса, авторские алгоритмы работы, приятные дополнительные функции: все при ней! Приложение чистит и дефрагментирует реестр, системные каталоги, помогает убрать лишние программы из автозагрузки, что значительно повышает скорость запуска ПК, убирает «тормоза», разгружает ОЗУ и ЦПУ.
К счастью, на оптимизации полезные функции Ускорителя Компьютера не заканчиваются. В разделе «Инструменты» вас ожидают утилиты для поиска дубликатов, больших файлов, системный монитор и опция поддержки пользователей: полезная информация, связь с разработчиками. Программа сделана добротно и, однозначно, оправдывает каждый вложенный в её покупку рубль.
Особенности утилиты Ускоритель Компьютера:
- Простой, дружественный интерфейс на русском;
- Быстрая очистка всей системы от мусора;
- Высочайшее качество оптимизации реестра, исправления ошибок;
- Снижение нагрузки на «железо» путем отключения программ из автозагрузки;
- Интеллектуальный планировщик заданий;
- Прочие утилиты, необходимые администратору или продвинутому пользователю Windows в комплекте;
- Низкая цена лицензии, отсутствие ограничений в пробной версии.
Полный обзор »
Advanced SystemCare Free приятно выделяется среди аналогов за счет функциональности. Приложение выполняет все обязательные работы по оптимизации операционной системы за 2 клика, но также включает в себя комплекс утилит для дополнительной тонкой настройки, что высоко ценят продвинутые пользователи.
Более того, Advanced SystemCare Free выполняет функции антивируса: очищает компьютер от вредоносных файлов, обеспечивает безопасный просмотр страниц в интернете. Согласитесь – это очень неплохо для бесплатного софта! Конечно, разработчики будут предлагать купить лицензию, но базовая версия прекрасно справляется с поставленными задачами.
Особенности Advanced SystemCare Free
- Представляет собой мощный программный комплекс для оптимизации ПК;
- Работает в автоматическом режиме, имеет планировщик задач;
- Помогает тонко настроить систему и её компоненты;
- Сохраняет все изменения системного реестра на случай возникновения неполадок;
- Выполняет функции антивируса, блокировщика рекламы, файервола;
- Чистит ненужные файлы и историю браузеров;
- Обладает понятным русскоязычным интерфейсом.
Wise Care 365 не просто очистит реестр вашей системы, но и эффективно повысит быстродействие компьютера. На фоне конкурентов развитая утилита способна справляться с любыми задачами удаления компьютерного мусора и улучшения производительности устройства. Разработчики постарались реализовать максимально комфортный интерфейс с удобными элементами управления. Приложение умеет работать как в автоматическом, так и в ручном режиме. Предоставляется возможность комплексной диагностики операционной системы вместе с самыми необходимыми функциями.
Ключевые особенности Wise Care 365 Pro:
- Оперативная автоочистка записей реестра;
- Продвинутые средства диагностирования ОС с предоставлением отчётов об ошибках;
- Эффективное повышение скорости работы ПК;
- Работа с развернутым списком приложений, управление автозагрузкой;
- Чистка истории просмотра web-браузеров;
- Интегрированный планировщик задач, возможность сканирования по расписанию;
- Поддержка любой платформы от Microsoft;
- Удаление разнообразных файлов и их дубликатов.
Wise Registry Cleaner Free – бесплатная программа, предназначенная для удаления из системного реестра мусора и очистки компьютера от устаревшей информации. Имеет мощную защиту от дурака: сразу после запуска предлагает создать дубликат всего реестра Windows. В случае удаления ненужного, можно сделать откат назад в два клика. Благодаря этим особенностям ее называют самым безопасным инструментом для очистки реестра из существующих. Входит в состав комплекса Wise Care 365, а также поставляется отдельно бесплатно.
Ключевые особенности Wise Registry:
- Автоматическая сортировка ошибок на безопасные и способные вызвать сбой операционной системы. Юзер может утвердить или отменить исправление каждой опасной;
- Автоматический режим очистки и оптимизации системы для менее продвинутых пользователей;
- Возможность создавать бекапы и контрольные точки восстановления прямо из окна утилиты
- Неплохой инструмент сжатия реестра в комлекте;
- Наличие рекомендаций по оптимизации системы в полуавтоматическом режиме;
- Многопользовательский режим доступен только в Wise Registry Cleaner Pro.
Основные особенности Registry Cleaner:
• Возможность делать возврат выполненных действий;
• Программа оптимизации windows доступна в русской версии;
• По отзывам специалистов, одна из лучших бесплатных программ среди клинеров;
• Обладает недостатком – в процессе очистки системного реестра иногда удаляет системные файлы. Чтобы избежать этого, требуется внимание от пользователя и периодическое создания точек восстановления.
При должной внимательности программа чистки будет хороша как для продвинутых, так и для неопытных юзеров, часто производящих установку и удаление софта.
Если предыдущая утилита поставляется без каких-либо дополнений, то еще один бесплатный инструмент – Vit Registry Fix – доступен к скачиванию с дополнительными утилитами. Его считают одним из наиболее мощных средств для оптимизации очистки реестра.
Предназначенная для очистки реестра программа обладает такими особенностями:
• Наличие в комплекте дополнительных утилит. Они помогут не только избежать ошибок в реестре, но и оптимизировать файловую систему, автозагрузку, удаление установленных программ в будущем, провести чистку жесткого диска от временных и мусорных файлов;
• Возможность автоматически определить и удалить до 50 видов ошибок в реестре, что существенно улучшает работу компьютера;
• Имеет ручной режим удаления программ и ключей из раздела Software.
• Предоставляет возможность создания резервных копий перед удалением;
• Очищает рабочий стол от ярлыков с неверно указанными путями;
• Освобождает достаточно большие объемы в процессе очистки жесткого диска и находит много остатков после работы других чистильщиков реестров.
Если для предыдущих клинеров основным предназначением была чистка реестров, то у Reg Organizer настройки оптимизации значительно расширены. Это не просто программа очистки, но и оптимизатор взаимодействия с ПК. Она вам подойдет, если нужно не только избавить Windows реестр от хлама, остатков и ошибочных данных, но и выполнить ряд других действий.
Программа чистки позволяет:
• Дефрагментировать и сжимать системные файлы;
• Благодаря технологии Full Uninstall удаляет любое программное обеспечение без следов, чего невозможно достичь при обычной деинсталляции;
• Находит ключи, невидимые для других утилит;
• В качестве дополнительной возможности позволяет настроить Windows под пользователя и контролировать работу приложений в автозагрузке;
• Как и перечисленные ранее программы, инструмент предназначен для 32- и 64-рарзрядных операционок Windows XP, Windows 7, Windows 8.
«Чистилка» – отличный инструмент, который решает не только проблемы реестра, но и помогает избавиться от всех проблем, что замедляют работу персонального компьютера или ноутбука. Утилита проводит устранение ошибок реестра, чистку от мусорных файлов, удаление вирусов, рекламы, всплывающих окон и вредоносного ПО и очистку кеша, кукис браузеров. Она подходит к делу комплексно и, самое главное, не требует от пользователя специфических знаний.
Чтобы почистить ПК и восстановить реестр, вам нужно нажать всего одну кнопку. Через минуту – две программа покажет ошибки, предложит выполнить ремонт реестра, затем укажет на проблемы с браузером. В это же время в фоновом режиме диск будет сканироваться на наличие вредоносных объектов. Утилита предложит расправиться с ними сразу по завершению процесса.
Возможности и преимущества «Чистилки»:
- Способность эффективно чистить реестр;
- Анализ реестра занимает несколько секунд – минуту;
- Гарантия ускорения работы системы в целом;
- Увеличение свободного места на диске;
- Удаление вредоносных объектов и рекламы в браузерах;
- Защита конфиденциальных данных;
- Ежедневные обновления баз.
CCleaner – программа для исправления ошибок реестра Виндовс, очистки кэша браузеров, поиска проблем целостности реестра. Также исправляет неверные расширения файлов, часть ошибочных настроек операционной системы, способна ускорить работу ПК при помощи редактирования списка автозагрузки и удаления программ. Кроме того, очиститель реестра выполняет глубокое сканирование ПК на предмет мусорных файлов, дампов, опустошает папку Temp.
Приложение условно бесплатное. В базовой лицензии качественная очистка реестра Windows 7 – 10 выполняется только вручную. Если же вас интересует регулярная очистка, придется раскошелится на покупку серийного номера. Однако, как показывает практика, гораздо легче почистить реестр самостоятельно, как только вы заметили замедленную работу операционной системы, обнаруженные ошибки тут же исправятся, и ПК заработает лучше сразу после перезагрузки. А на случай, если что-то пойдет не так, ЦКлинер, создает резервную копию реестра перед каждой чисткой.
Особенности чистильщика CCleaner:
- Чистилка реестра работает быстро и эффективно;
- С управлением легко разобраться даже новичку;
- Поддерживаются сочетания клавиш, есть планировщик;
- Сбойные ветки реестра можно просмотреть в подробном отображении;
- Чистка реестра Windows 7 не всегда проходит гладко, бывают случаи, когда ОС не запускается и не восстанавливается после применения утилиты, помогает только переустановка.
Кроме проверки реестра на целостность, рекомендуется использовать программу для очистки кеша браузеров и Базы временных файлов. Но, чтобы выполнить ее, обозреватели нужно предварительно закрыть.
Единственная портативная утилита очистки из сегодняшнего списка – Avira RegistryCleaner. В отличие от предыдущих многофункциональных клинеров, она предназначена исключительно для круга пользователей, желающих установить Avira Free Antivirus. После удаления старой версии антивируса необходимо провести процедуру чистки реестра, а потом установить новый бесплатный релиз.
Программа для очистки системы от остатков антивирусов обладает такими ключевыми особенностями:
• Не требует установки, а просто запускается;
• Показывает ненужные записи реестра, оставшиеся от всех ранее деинсталлированных антивирусов;
• Благодаря интуитивно понятному однооконному интерфейсу клинер несложно использовать даже в англоязычном варианте;
• Может использовать настройки по умолчанию, либо те, которые задаст пользователь.
Telamon Cleaner качественно и эффективно удалит все лишние и ошибочные данные в реестре вашей ОС. Достаточно быстро просканировать его нажатием одной кнопки и кликнуть «Очистить». Помимо работы с реестром, программа поможет в освобождении дискового пространства, очистке от вирусов, больших файлов и корзины. Пользоваться утилитой довольно просто – нажмите на Smart Scan в главном окне, подождите пока она завершит сканирование и согласитесь на проведение тщательной очистки.
Если вы не хотите выполнять комплексную чистку, перейдите в меню «Скан реестра», и проанализируйте его. Приложение покажет количество мусора, выведет и категоризирует список всех ветвей реестра, с которыми существуют проблемы. Опытные пользователи могут также просмотреть его и вручную убрать галочки с тех пунктов, которые необходимо сохранить. Все реализовано на интуитивно понятном уровне, и, что самое главное, у вас гораздо меньше шансов навредить системе, нежели используя другие программы очистки компьютера.
Преимущества и особенности Telamon Cleaner:
- Быстрая и качественная чистка реестра Виндовс 7 – 10;
- Возможность комплексной очистки диска от больших и мусорных файлов;
- Удаление вирусов и потенциально опасных приложений, расширений браузеров;
- Регулярные обновления от официального сайта программы с добавлением новых функций;
- Добавление сканера в автозапуск операционной системы, проведение очистки по расписанию.
Wise Care 365 высокоразвитый продукт. Его преимущество в мощном функционале, недоступном большинству конкурентов. Политика ценообразования тоже понравится экономным пользователям. Даже в бесплатной редакции утилита показывает себя лучше многих альтернатив. Если вам не нужны дополнительные возможности настройки ОС, но, по всем признакам, реестр системы требует очистки и сжатия, можете воспользоваться Wise Registry Cleaner Free. Приложение может быть загружено отдельно от основного пакета. Поставляется на безоплатной основе.
А Ускоритель Компьютера еще и снижает нагрузку на железо. Продукт известного разработчика AMS Software мы не обошли стороной. Перечислять его преимущества можно бесконечно, но лаконичный интерфейс, авторские алгоритмы работы и утилиты для администратора в комплекте – уже весомая заявка на победу. Меньше чем за 1000 рублей вы получаете универсальный, мощный «комбайн» для профессионалов в оболочке, понятной аматорам.
Telamon Cleaner также хорошо справляется с задачей очистки диска, реестра, его фрагментации и общей замусоренности системы. Приложение безопасное, а все его главные функции доступны без оплаты лицензии.
Для продвинутых юзеров подойдет программа очистки Auslogics Registry Cleaner, почти не уступающая платным аналогам. Еще более обширные возможности у мощной Vit Registry Fix: она удалит временные файлы, засоряющие пространство, и обнаружит много чего такого, что недоступно двум предыдущим утилитам.
Лучшая альтернатива – Advanced SystemCare Free. Это полностью бесплатный, но одинаково ценный для чайников и профи софт. Программа простая в обращении, суперфункциональная, адаптированная для всех групп пользователей. Она представляет собой нечто большее, чем стандартный registry cleaner. Advanced SystemCare Free помогает добиться высочайшей скорости работы ПК, защищает его от многих онлайн-угроз.
Reg Organizer хорош возможностью дефрагментировать систему для оптимизации работы. А узконаправленная Avira RegistryCleaner подойдет для пользователей, которые собираются устанавливать одноименный бесплатный антивирус. Для удаления неассоциированной информации из реестров предназначена также удобная бесплатная утилита TweakNow RegCleaner.
Программы для диагностики компьютера
Здесь собраны лучшие платны и бесплатные программы для диагностики компьютера. Они помогут вам найти неисправность в аппаратной части, решить проблемы с программной частью ПК, а также вовремя заметить, что процессор, жесткий диск, оперативная память или видеокарта работают неправильно. Кроме того, вы сможете протестировать свой ноутбук или системник на производительность и сравнить с результатами других пользователей!
Совместимость с компонентами
Функционал
Общая диагностика ПК
Тест производительности компьютера
Тест стабильности системы
Проверка скорости вращения кулера
Измерение температурных показателей
Запись результатов тестов в текстовый файл