Реестры – что такое?
Существует два понятия:
- Реестр обязательств финучреждения перед физлицом-вкладчиком.
- Реестр требования кредитующих лиц.
Первый письменный перечень создается самим финучреждением, у которого отозвали лицензию на ведение деятельности на конкретную дату или установки моратория на угождение требований кредитующих лиц. Его необходимость обусловлена возникновением системы страхования непосредственно вложений.
В нем находится информация о застрахованных вложениях, чтобы на момент отзыва лицензии финучреждение имело возможность сформировать реестр. А достигнуть этого можно благодаря особой системе учета. Реестра обязательств содержит только застрахованные государственные средства.
Реестр требования – бумага, которая нужна при начале ведения процедур на стадии банкротства финучреждения.
Когда отозвана лицензия, чаще всего финучреждение ожидает только банкротство. Если финучреждение – банкрот, то денежных средств на расчеты с кредитующими лицами у него отсутствуют. Начинается конкурсное производство.
Суть данной операции в том, что конкурсный администратор (назначается АС) продает активы финучреждения, которые остались, и делит между кредитующими лицами в соответствии с долевой принадлежностью. В реестре требований как раз и содержится информация о том, сколько и кому задолжало финучреждение.
Данные два понятия очень схожи. Их путают даже судьи, которые, не зная разницы, отправляют вкладчиков в Арбитражный суд. Поэтому, когда потребитель решает обратиться в районное отделение суда и подать иск с жалобой, ему стоит обратить внимание в иске на различие данных понятий.
Проблема реестров, поправки и потеря данных
В данном случае будет все зависит от того, на какой стадии жизненного цикла находится финучреждение:
- Финучреждение функционирует нормально с действующей лицензией.
- В финучреждении руководит временные руководители, а лицензия уже недействующая.
- Финучреждение – в стадии банкроства, и назначен конкурсный руководитель – АСВ.
АРМ «Подготовка расчётов для ФСС» — бесплатное приложение для создания отчетной документации с возможностями вычисления. Оно используется на предприятиях и фирмах. Работает исключительно с операционными системами «Windows» и доступно только для РФ.
Удобство и интерфейс
Приложение-модуль имеет интерфейс, похожий на программы Microsoft Office. Его окно состоит из рабочей области и панели инструментов для работы с документом.
Приложение имеет множество встроенных шаблонов для ускорения работы и другие полезные функции.
«Изюминка» приложения — обеспечение высокого уровня безопасности, которое достигается за счет шифрования информации, задания пароля, резервного копирования и восстановления данных.
Отчетную документацию можно печать непосредственно с самого модуля. Функция преобразования в XML-формат позволяет обмениваться документами между фирмами и предприятиями.
- Бесплатный модуль.
- Есть фильтры для поиска.
- Группировка документов.
- Работа с XML-форматом.
- Безопасность.
- Удобный интерфейс.
- Создание и использование встроенных шаблонов.
- Группировка отчетов.
- Работа с листками нетрудоспособности.
- Возможность выполнять расчеты различных параметров.
- Доступ к реестру застрахованных лиц.
- Поддержка русского языка.
- Сложности при установке модуля.
- Модуль могут использовать только предприятия, заключившие договор с государственной службой Социального страхования РФ.
Модуль обладает широким набором функций для ведения расчетов, создания отчетной документации и обмена информацией в XML-формате. В нем реализована функция безопасности на высшем уровне благодаря шифрованию информации, наличию функций резервного копирования и восстановления данных в результате сбоя программного обеспечения или после атак киберпреступников.
И так, если вы работаете с мед. центрами, то неизбежно придется ставить такую вещь, как ФСС для выдачи электронных больничных листов.
Нужна помощь с ФСС? Напишите мне любым удобным способом через страницу Контакты или Обратная связь.
- Немного мат. части
- Устанавливаем сервер баз данных
- Клиентская частьКриптопровайдерУстановка сертификата ФССУстановка сертификата врачаУстановка ФСС АРМ ЛПУ
- Криптопровайдер
- Установка сертификата ФСС
- Установка сертификата врача
- Установка ФСС АРМ ЛПУ
- Итог
Немного мат. части
Для начала надо представить топологию этого сервиса. К сожалению, почему-то разработчики ФСС решили сделать десктопную программу, а не сайт-площадку. Поддерживать всё это в актуально состояние приходиться руками. Если у вас один комп с выдачей больничных, то ничего страшно, но если их 10-ки, то становиться проблематично.
Технически нам потребуется:
- Сервер для централизованного хранения баз данных PG (не храните базы локально, это опасно для здоровья);
- Папка на сервере, которую можно расшарить (не обязательно, просто так удобнее);
- Пользовательская рабочая станция на Windows;
- КриптоПро или Vipnet, всё зависит от используемых ключей;
- ЭЦП врача, где будет указан ОГРН (Основной государственный регистрационный номер) нашей организации;
Административно нам потребуется:
Небольшой FAQ
Кто может открывать больничный:
Выписывать больничный лист может только тот, у кого есть квалифицированная ЭЦП с ОГРН, то есть, это либо врач, у которого есть своя флешка с сертификатом, в котором прописан ОГРН удостоверяющим центром, если у него не прописан он сможет лишь редактировать больничный, закрыть он больничный не сможет.
Устанавливаем сервер баз данных
Переходим на сайт http://lk.fss.ru/eln.html и в зависимости от разрядности выбираем версию.
Далее обычная установка в стоке, вообще никакие параметры не меняем. Всё сделано за нас.
Клиентская часть
Дожидаемся пока процедура установки закончится.
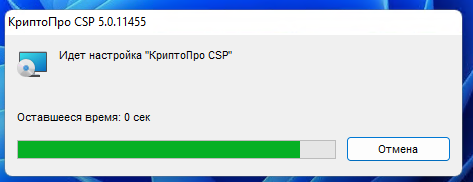
Установка сертификата ФСС
Вся информация шифруется по сертификату, которые дают сами ФСС’цы.
Сертификат качается вот отсюда.
После того как скачали — открываем сертификат.
И устанавливаем его, как личный. В реестр. На локальный компьюетр или на пользователя — решать Вам. Всё зависит от вашей архитектуры.
Установка сертификата врача
Этот шаг можно сделать и позже. Это непринципиально.
Сертификат врача обычно находиться на физическом токене. Устанавливаем в личные. Итого у нас минимально должно быть два сертификата. Врача и ФСС.
Открываем certmgr.msc и проверяем.

Установка ФСС АРМ ЛПУ
Запускам тот же самый инсталлятор, что и на первом шаге.
И меняем только значение в строке соединения с базой данных. Указываем имя/ip адрес нашей базы. Если сервера нет, то оставляем в localhost.
Всё остальное в стоке.
Заполнение реквизитов
Далее заполняем все поля, что выделены желтым. Заполняйте своими данным, а не из моего примера! 🙂
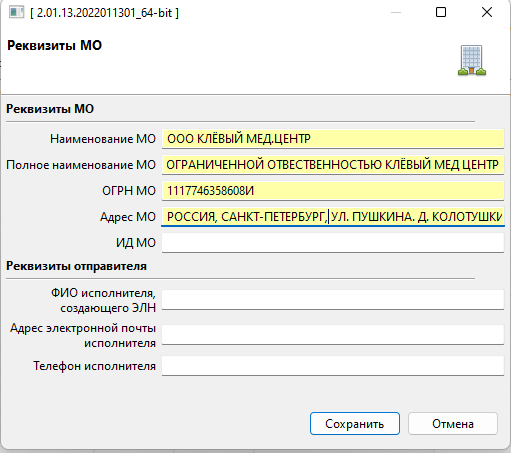
Настройка соединений с сервисом ФСС
Нажимаем на кнопку «Проверить соединение«.
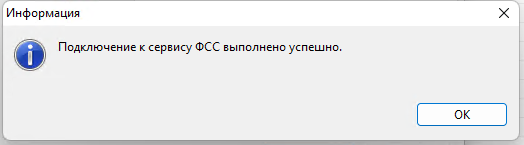
Настройка подписей
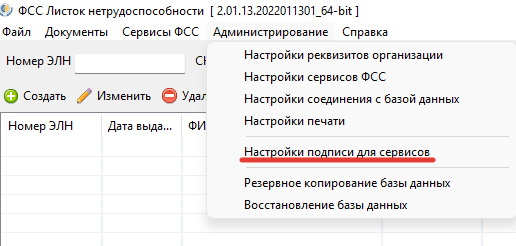
Открываем cmd от имени администратора и далее выполняем последовательно.
Далее открываем окошко и выбираем нужные сертификат и проставляем галочки.
Итог
Этой минимальной установки хватит, чтобы выписывать больняки.
Зачем сделали десктопное приложение? Не понимаю. Почему нельзя было это привести, как обычную интернет-площадку? Не знаю.
Почему нет нормальной документации? Загадка. Как достучаться до тех.поддержки? Ответа также не имею.
Имею небольшой опыт в настройке и устранения неполадок с ним, ~30 компов с ним стоит. Пишите в контакты или в комменты.
8.1. Задачей проверки способности банка подготовить реестр является оценка готовности банка сформировать реестр на указанную дату по установленной форме и оценка соответствия данных, приведенных в реестре, данным первичных документов, документов бухгалтерского учета и отчетности.
8.2. При проверке используются следующие документы бухгалтерского учета, первичные документы и отчетность банка:
2. ежедневный сводный баланс на дату реестра и предыдущий рабочий день;
3. ежедневная оборотная ведомость на дату реестра;
4. ведомость остатков по лицевым счетам с итогами по счетам первого и второго порядка;
5. лицевые счета вкладчиков (выписки из лицевых счетов);
6. договоры банковского вклада, договоры банковского счета, корешки сберегательных сертификатов;
7. кредитные договоры, другие документы аналитического учета и первичные документы, на основании которых возникают требования банка к вкладчику по денежным обязательствам;
8. другие документы аналитического учета, первичные документы и материалы.
8.3. Проверка способности банка подготовить реестр проводится по следующим направлениям:
1. описание организационных и технологических процедур банка по подготовке реестра и оценка их эффективности;
2. технический контроль правильности составления реестра (правильность заполнения необходимых реквизитов и внесения сведений);
3. проверка полноты и правильности отражения в реестре обязательств банка перед вкладчиками, их соответствие данным учета;
4. проверка полноты и правильности отражения в реестре встречных требований банка к вкладчику, их соответствие данным учета.
8.4. При описании процедур банка по подготовке реестра и оценке их эффективности внимание обращается на:
1. порядок принятия банком решений по вопросам формирования реестра, наличие внутренних документов (приказов, распоряжений, положений и др.), определяющих порядок формирования реестра и ответственных лиц;
2. порядок составления реестра филиалами банка, формирование сводного реестра;
3. соблюдение банком срока составления реестра, возможность формирования реестра на любую дату в установленные сроки;
4. использование банком программ контроля для самостоятельной проверки правильности формирования реестра, соответствие результатов проверки результатам, полученным работниками Агентства (с использованием программных средств автоматизации контроля реестра (далее – модуль контроля)).
8.5. Технический контроль реестра проводится с целью выявления ошибок, описанных в техническом задании (руководстве пользователя) к модулю контроля. В случае отсутствия возможности использовать при проверке модуль контроля, реестр (в электронном виде или на бумажном носителе) проверяется выборочно на наличие ошибок, приведенных в приложении 4 к настоящим Методическим рекомендациям.
При проведении технического контроля внимание обращается на:
1. наличие в реестре полных и точных сведений о банке, филиалах банка и вкладчиках в соответствии с Указанием N 1417-У, соответствие данных реестра данным справочников и классификатора адресов (КЛАДР);
2. однозначность идентификации вкладчиков при консолидации обязательств и встречных требований банка;
3. корректность указанных в реестре порядковых номеров вкладчиков, номеров лицевых счетов, реквизитов первичных документов, сумм обязательств банка и встречных требований;
4. правильность определения сумм, подлежащих страховому возмещению (по вкладчикам);
5. соответствие данных реестра данным отчета по форме 0409345 на соответствующую дату. Идентичность отчета по форме 0409345 отчету, сформированному модулем контроля в ходе проверки реестра.
8.6. В ходе проверки полноты и правильности отражения в реестре обязательств банка перед вкладчиками внимание обращается на:
1. отражение в реестре сумм остатков денежных средств по вкладам на конец даты реестра путем сверки данных с данными сводного баланса, ведомости остатков по счетам;
2. правильность пересчета сумм обязательств банка перед вкладчиками, выраженных в иностранной валюте, в рубли по соответствующему курсу Банка России.
8.7. Проверка полноты и правильности отражения в реестре встречных требований банка к вкладчикам.
В целях формирования реестра под встречными требованиями банка к вкладчикам понимаются любые подтвержденные документально требования по денежным обязательствам, возникшие до даты реестра из договоров и по другим основаниям, предусмотренным законодательством.
8.8. В ходе поверки используются следующие документы:
1. ведомость остатков по счетам банка на дату реестра;
2. договоры, на основании которых возникли требования банка к вкладчику;
3. расходные кассовые документы, платежные поручения банка;
4. иные документы, подтверждающие наличие требований по денежным обязательствам.
8.9. При проверке полноты и правильности отражения в реестре встречных требований банка к вкладчикам внимание обращается на:
1. отражение в реестре сумм встречных требований банка к вкладчикам, возникших до даты реестра, соответствие данных реестра данным сводного баланса и ведомости остатков по счетам;
2. правильность пересчета сумм требований банка к вкладчикам, выраженных в иностранной валюте, в рубли по соответствующему курсу Банка России;
3. включение в реестр причитающихся банку процентов по размещенным денежным средствам в соответствии с условиями заключенных договоров. Указанные проценты включаются на дату реестра независимо от их отражения в учете;
4. анализ остатков по балансовым счетам 455, 457, 45914, 45915, 45917, 47501 и требований, отраженных на внебалансовых счетах с целью выявления требований банка, подлежащих отражению в реестре.

Проверка целостности системных файлов Windows 10 может пригодиться в том случае, если у вас есть основания полагать, что такие файлы были повреждены или же возникли подозрения о том, что какая-либо программа могла изменить системные файлы операционной системы.
В Windows 10 присутствует два инструмента для проверки целостности защищенных системных файлов и их автоматического восстановления при обнаружении повреждений — SFC.exe и DISM.exe, а также команда Repair-WindowsImage для Windows PowerShell (использующая DISM для работы). Вторая утилита служит дополнением первой, в случае, если SFC не удается восстановить поврежденные файлы.
Примечание: описываемые в инструкции действия безопасны, однако, в том случае, если до этого вы проделывали какие-либо операции, связанные с заменой или изменением системных файлов (например, для возможности установки сторонних тем и т.п.), в результате восстановления системных файлов, эти изменения будут отменены.
Использование SFC для проверки целостности и исправления системных файлов Windows 10
Для запуска команды стандартно используется командная строка, запущенная от имени администратора (запустить командную строку от администратора в Windows 10 можно, введя «Командная строка» в поиске в панели задач, затем — правый клик по найденному результату — Запуск от имени администратора), вводим в нее sfc /scannow и нажимаем Enter.
После ввода команды, начнется проверка системы, по результатам которой найденные ошибки целостности, которые можно исправить (о том, какие нельзя — далее) будут автоматически исправлены с сообщением «Программа защиты ресурсов Windows обнаружила поврежденные файлы и успешно их восстановила», а в случае их отсутствия вы получите сообщение о том, что «Защита ресурсов Windows не обнаружила нарушений целостности».

Также имеется возможность проверить целостность конкретного системного файла, для этого можно использовать команду
Запуск проверки целостности Windows 10 с помощью SFC в среде восстановления
Для того, чтобы загрузиться в среде восстановления Windows 10, вы можете использовать следующие способы:
- Зайти в Параметры — Обновление и безопасность — Восстановление — Особые варианты загрузки — Перезагрузить сейчас. (Если пункт отсутствует, то вы можете также использовать такой метод: на экране входа в систему, кликните по значку «вкл» справа внизу, а затем, удерживая Shift, нажмите «Перезагрузка»).
- Загрузиться с заранее созданного диска восстановления Windows.
- Загрузиться с установочного диска или загрузочной флешки с дистрибутивом Windows 10, а в программе установки, на экране после выбора языка, слева внизу выбрать «Восстановление системы».
- После этого, зайдите в «Поиск и устранение неисправностей» — «Дополнительные параметры» — «Командная строка» (в случае если вы использовали первый из указанных выше способов, вам также потребуется ввести пароль администратора Windows 10). В командной строке по порядку используйте следующие команды:
- diskpart
- list volume
- exit
- sfc /scannow /offbootdir=C: /offwindir=C:Windows (где C — раздел с установленной системой, а C:Windows — путь к папке Windows 10, у вас буквы могут отличаться).
- Запустится сканирование целостности системных файлов операционной системы, при этом в этот раз команде SFC будет доступно восстановление всех файлов, при условии, что не повреждено хранилище ресурсов Windows.
Сканирование может продолжаться в течение значительного времени — пока мигает указатель подчеркивания, ваш компьютер или ноутбук не завис. По завершении закройте командную строку и перезагрузите компьютер в обычном режиме.
Восстановление хранилища компонентов Windows 10 с помощью DISM. exe
Утилита для развертывания и обслуживания образов Windows DISM.exe позволяет выявить и исправить те проблемы с хранилищем системных компонентов Windows 10, откуда при проверке и исправлении целостности системных файлов копируются оригинальные их версии. Это может быть полезным в тех ситуациях, когда защита ресурсов Windows не может выполнить восстановление файлов, несмотря на найденные повреждения. В этом случае сценарий будет следующим: восстанавливаем хранилище компонентов, а после этого снова прибегаем к использованию sfc /scannow.
Для использования DISM.exe, запустите командную строку от имени администратора. После чего можно использовать следующие команды:
dism /Online /Cleanup-Image /RestoreHealth /Source:wim:путь_к_файлу_wim:1 /limitaccess
Вместо .wim можно использовать файл .esd тем же образом, заменив в команде все wim на esd.
При использовании указанных команд, журнал выполненных действий сохраняется в WindowsLogsCBSCBS.log и WindowsLogsDISMdism.log.
DISM.exe также можно использовать в Windows PowerShell, запущенном от имени администратора (запустить можно из меню правого клика по кнопке Пуск) с помощью команды Repair-WindowsImage. Примеры команд:
- Repair-WindowsImage -Online -ScanHealth — проверка наличия повреждений системных файлов.
- Repair-WindowsImage -Online -RestoreHealth — проверка и исправление повреждений.
Как видите, проверка целостности файлов в Windows 10 — не такая уж и сложная задача, которая порой может помочь исправить самые разные проблемы с ОС. Если не смогла, возможно, вам поможет что-то из вариантов в инструкции Восстановление Windows 10.
Как проверить целостность системных файлов Windows 10 — видео
Также предлагаю ознакомиться с видео, где использование основных команд проверки целостности показано наглядно с некоторыми пояснениями.
Дополнительная информация
Если sfc /scannow сообщает о том, что защите системы не удалось выполнить восстановление системных файлов, а восстановление хранилища компонентов (с последующим повторным запуском sfc) не помогло решить проблему, вы можете просмотреть, какие именно системные файлы были повреждены, обратившись к журналу CBS.log. Для того, чтобы экспортировать нужные сведения из журнала в текстовый файл sfc на рабочем столе, используйте команду:
Также, по некоторым отзывам, проверка целостности с помощью SFC в Windows 10 может обнаруживать повреждения сразу после установки обновления с новой сборкой системы (без возможности исправить их, не установив новую сборку «начисто»), а также для некоторых версий драйверов видеокарт (в данном случае ошибка находится для файла opencl.dll. Если что-то из этих вариантов случилось и у вас, возможно, не следует предпринимать никаких действий.

В этой инструкции для начинающих по шагам показано, как проверить жесткий диск на ошибки и поврежденные сектора в Windows 7, 8.1 и Windows 10 через командную строку или в интерфейсе проводника. Также описаны дополнительные инструменты проверки HDD и SSD, присутствующие в ОС. Установка каких-либо дополнительных программ при этом не требуется.
Несмотря на то, что существуют мощные программы для проверки дисков, поиска бэд-блоков и исправления ошибок, их использование в большинстве своем, будем мало понятно обычному пользователю (и, более того, может даже навредить в некоторых случаях). Встроенная же в систему проверка с помощью ChkDsk и других системных инструментов, сравнительно проста в использовании и достаточно эффективна. См. также: Как проверить SSD на ошибки, анализ состояния SSD.
Примечание: если причиной того, что вы ищите способ проверить HDD стали непонятные звуки, издаваемые им, посмотрите статью Жесткий диск издает звуки.
Как проверить жесткий диск на ошибки через командную строку
Для проверки жесткого диска и его секторов на ошибки с использованием командной строки, ее для начала потребуется запустить, причем от имени Администратора. В Windows 8.1 и 10 вы можете сделать это, кликнув правой кнопкой мыши кнопке «Пуск» и выбрав пункт «Командная строка (администратор)». Другие способы и для других версий ОС: Как запустить командную строку от имени администратора.
В командной строке следует ввести команду chkdsk буква_диска: параметры_проверки (если ничего не понятно, читаем дальше). Примечание: Check Disk работает только с дисками, отформатированными в NTFS или FAT32.
Пример работающей команды может выглядеть следующим образом: chkdsk C: /F /R— в этой команде будет проверен на ошибки диск C, при этом ошибки будут исправляться автоматически (параметр F), будет проведена проверка поврежденных секторов и попытка восстановления информации (параметр R). Внимание: проверка с использованными параметрами может занять несколько часов и как будто «зависать» в процессе, не выполняйте её, если не готовы ждать или если у вас ноутбук не подключен к розетке.

В случае, если вы попробуете проверить жесткий диск, который в настоящее время используется системой, вы увидите сообщение об этом и предложение выполнить проверку после следующей перезагрузки компьютера (до загрузки ОС). Введите Y для того, чтобы согласиться или N, чтобы отказаться от проверки. Если при выполнении проверки вы видите сообщение о том, что CHKDSK недопустим для дисков RAW, то может помочь инструкция: Как исправить и восстановить диск RAW в Windows.
В остальных случаях сразу будет запущена проверка, по итогам которой вы получите статистику проверенных данных, найденных ошибок и поврежденных секторов (у вас она должна быть на русском языке, в отличие от моего скриншота).

Полный список доступных параметров и их описание вы можете получить, запустив chkdsk с вопросительным знаком в качестве параметра. Однако для простой проверки на ошибки, а также проверки секторов будет достаточно команды, приведенной в предыдущем абзаце.
В тех случаях, когда проверка обнаруживает ошибки на жестком диске или SSD, но не может их исправить, это может быть связано с тем, что работающая Windows или программы в настоящее время используют диск. В данной ситуации может помочь запуск оффлайн-сканирования диска: при этом диск «отключается» от системы, выполняется проверка, а затем снова монтируется в системе. Если же отключить его невозможно, то CHKDSK сможет выполнить проверку при следующей перезагрузке компьютера.
Чтобы выполнить оффлайн проверку диска и исправление ошибок на нем, в командной строке от имени администратора выполните команду: chkdsk C: /f /offlinescanandfix (где C: — буква проверяемого диска).

Если вы увидите сообщение о том, что нельзя выполнить команду CHKDSK, так как указанный том используется другим процессом, нажмите Y (да), Enter, закройте командную строку и перезагрузите компьютер. Проверка диска начнется автоматически при начале загрузки Windows 10, 8 или Windows 7.
Дополнительная информация: при желании, после проверки диска и загрузки Windows, вы можете просмотреть журнал проверки Check Disk с помощью просмотра событий (Win+R, ввести eventvwr.msc) в разделе Журналы Windows — Приложение, выполнив поиск (правый клик по «Приложение» — «Поиск») по ключевому слову Chkdsk.

Проверка жесткого диска в проводнике Windows
Самый простой способ проверки HDD в Windows — использовать проводник. В нем, кликните правой кнопкой мыши по нужному жесткому диску, выберите пункт «Свойства», а затем откройте вкладку «Сервис» и нажмите «Проверить». В Windows 8.1 и Windows 10 вы, скорее всего, увидите сообщение о том, что сейчас проверка этого диска не требуется. Однако, вы можете запустить ее принудительно.

В Windows 7 присутствует дополнительная возможность включить проверку и исправление поврежденных секторов, отметив соответствующие пункты. Отчет о проверке вы все так же можете найти в просмотре событий приложений Windows.
Проверка диска на ошибки в Windows PowerShell
Проверить жесткий диск на ошибки можно не только с помощью командной строки, но и в Windows PowerShell.
Для того, чтобы проделать эту процедуру, запустите PowerShell от имени администратора (можно начать набирать PowerShell в поиске на панели задач Windows 10 или в меню Пуск предыдущих ОС, после чего кликнуть правой кнопкой мыши по найденному элементу и выбрать пункт «Запустить от имени администратора».
В Windows PowerShell используйте следующие варианты команды Repair-Volume для проверки раздела жесткого диска:
- Repair-Volume -DriveLetter C (где C — буква проверяемого диска, в этот раз без двоеточия после буквы диска).
- Repair-Volume -DriveLetter C -OfflineScanAndFix (аналогично первому варианту, но для выполнения оффлайн-проверки, как это описывалось в способе с chkdsk).
Если в результате выполнения команды вы увидите сообщение NoErrorsFound, это означает, что ошибки на диске найдены не были.
Дополнительные возможности проверки диска в Windows 10
Помимо перечисленных выше вариантов, вы можете использовать некоторые дополнительные встроенные в ОС средства. В Windows 10 и 8 обслуживание дисков, в том числе их проверка и дефрагментация происходят автоматически по расписанию, в то время, когда вы не пользуетесь компьютером или ноутбуком.
Чтобы просмотреть информацию о том, были ли найдены какие-либо проблемы с дисками, зайдите в «Панель управления» (сделать это можно, кликнув правой кнопкой мыши по Пуску и выбрав нужный пункт контекстного меню) — «Центр безопасности и обслуживания». Откройте раздел «Обслуживание» и в пункте «Состояние диска» вы увидите информацию, полученную в результате последней автоматической проверки.

Еще одна возможность, которая появилась в Windows 10 — утилита диагностики хранилища (Storage Diagnostic Tool). Для использования утилиты, запустите командную строку от имени администратора, затем используйте следующую команду:
stordiag.exe -collectEtw -checkfsconsistency -out путь_к_папке_сохранения_отчета
Выполнение команды займет некоторое время (может показаться, что процесс завис), при этом будут проверены все подключенные диски.

А после завершения выполнения команды, в указанном вами расположении будет сохранен отчет о выявленных проблемах.

Отчет включает в себя отдельные файлы, содержащие:
- Информацию проверки chkdsk и информацию об ошибках, собранную fsutil в текстовых файлах.
- Файлы реестра Windows 10, содержащие все текущие значения реестра, относящиеся к подключенным накопителям.
- Файлы журналов просмотра событий Windows (события собираются в течение 30 секунд при использовании ключа collectEtw в команде диагностики дисков).
Для рядового пользователя собранные данные могут не представлять интереса, однако в некоторых случаях может оказаться полезной для диагностики проблем работы накопителей системным администратором или другим специалистом.
Если при проверке у вас возникают какие-либо проблемы или требуется совет, пишите в комментариях, а я, в свою очередь, постараюсь вам помочь.
Не важно, новичок вы или профессионал, ваш компьютер накапливает различные ошибки. Их не так просто диагностировать и исправить. С помощью представленной инструкции можно самостоятельно исправить большинство системных проблем, не потратив ни копейки, и сканировать реестр Windows 10 на ошибки.
Как проверить систему на целостность и ошибки
Операционная система современного компьютера – это сложная архитектура, состоящая из большого количества программ, скриптов, служб, драйверов, инструкций и баз данных. Чем сложнее инструмент, тем больше шанс чему-либо сломаться. Повреждение важного системного файла может привести к сбоям, ухудшению производительности, а также полной поломке компьютера и потере личных или системных файлов.
Проверка с помощью System File Checker
System File Checker – это встроенный в Windows инструмент для проверки и восстановлении целостности файлов и файловой системы. Он может помочь диагностировать и исправить ошибки.
Запуск программы осуществляется через системный терминал. Для этого нажмите правой кнопкой на меню «Пуск» и выбираем пункт «Windows PowerShell (администратор).

В появившейся командной строке набираем текст “sfc /scannow”, чтобы сканировать файловую систему. Проверка закончится, когда в окне появится финальное сообщение.

Программа также сообщит вам, если были обнаружены какие-либо неисправности. Исправление проводится в автоматическом режиме.
Проверка с помощью Deployment Imaging and Servicing Management (DISM)
Если утилита SFC сообщила об обнаружении ошибки или поврежденного файла, но не смогла их исправить или восстановить, то поможет встроенный инструмент DISM.
Также в командной строке вводим следующую команду (можно скопировать или перепечатать):
“Dism /Online /Cleanup-Image /RestoreHealth”

После завершения снова воспользуйтесь SFC. Теперь он должен диагностировать и исправить файлы без каких-либо проблем.
Иногда ошибка Windows возникает из-за повреждения жесткого диска (SSD или HDD). Ваш жесткий диск является душой вашего компьютера, место, где хранятся все ваши самые важные данные. Поэтому его целостность имеет решающее значение.
Проверка с помощью Windows CHKDSK
Windows CHKDSK Tool — это встроенный инструмент Windows, который сканирует ваш диск, чтобы найти системные ошибки и плохие сектора на HDD. Он также показывает другие проблемы с накопителем. Программа проводит автоматическое исправление найденных проблем, если это возможно.
Для запуска утилиты нажмите правой кнопкой на необходимый жесткий диск и выберете пункт «Свойства». В открывшемся окне выбираем вкладку «Сервис» и нажимаем на кнопку «Проверить».

По итогу проверки система сообщит о том, что ошибка не найдена, предоставит отчет и предложит исправить найденные проблемы.

Использование WMIC
Windows Management Instrumentation (WMI) – это инструмент, который позволяет выполнять множество административных задач, включая проверку работоспособности жесткого диска. Он использует S.M.A.R.T функцию жестких дисков. Программа выводит только два ответа: «ОК» и «Pred Fail».
Для запуска приложения нажмите на сочетание клавиш Win+R и в строке напишите “cmd”. После этого откроется командная строка. В ней необходимо ввести две строчки:
- wmic
- diskdrive get status

Проверка оперативной памяти
Оперативная память также может давать сбои из-за физических проблем с чипами. Причем ошибка может быть плавающией и возникать при самых разных задачах. Прежде чем покупать новую деталь или везти компьютер в сервисный центр, можно провести быстрый тест средствами Windows или сторонними программами.
Проверка с помощью Windows Memory Diagnostic
Для запуска штатной проверки памяти Windows Memory Diagnostic достаточно нажать на Win+R и ввести “mdsched.exe”. Появится диалоговое окно, предлагающее перезагрузить ПК и начать сканирование сейчас или провести проверку при следующей перезагрузке.

Ваш компьютер будет перезапущен и появится экран инструмента диагностики памяти Windows. Просто оставьте его и пусть он выполняет тест. Это может занять несколько минут. Во время этого процесса вы увидите панель прогресса, а сообщение «Статус» сообщит вам, если в ходе процесса были обнаружены какие-либо проблемы.
Для просмотра результатов диагностирования необходимо:
- Перезагрузиться в Windows;
- Нажать Win+R;
- Ввести “eventvwr.msc”;
- В правой части нажать на кнопку «Найти».
- В открывшемся диалоговом окне ввести «MemoryDiagnostic».

После этого станет доступен отчет сканирования оперативной памяти, в котором можно увидеть сообщение о том, что программа не смогла найти проблемы или список ошибок.

Проверка с помощью MemTest86
Программа запускается при помощи загрузочного диска или USB-флэшки. Создание очень простое. Достаточно запустить .exe файл, находящийся в архиве с программой, и указать вашу флэшку.

Внимание! Процедура создания загрузочного USB удалит всю информацию с накопителя.
После этого достаточно перезагрузить ПК и загрузить его с созданного накопителя. После этого программа автоматически начнет тестирование оперативной памяти. Информация о любых ошибках будет отображаться на экране.

Проверка реестра
Реестр Windows — это огромная база данных, содержащая настройки программ, оборудования и приложений, работающих на вашем компьютере. Каждый раз, когда вы устанавливаете программу, ее значения и ключи встраиваются в реестр. В сложной структуре реестра могут возникать очевидные и не очевидные ошибки, вызывающие замедление работы Windows, сбои, зависания и перезагрузки.
Распространенные причины ошибок реестра в Windows 10
На самом деле, большинство программ сканирования реестра Windows 10 на ошибки не способны исправить большинство из критических проблем. Они удаляют пустые строки, записи, оставшиеся от старых программ, дубли ключей и другие ненужные строки. Все это влияет на работу только в незначительной степени.
Наиболее частой причиной ошибок и проблем в реестре становятся вредоносные программы:
- Вирусы;
- Шпионские программы;
- Майнеры;
- Трояны;
Также файл реестра может быть поврежден. Из-за этого компьютер не сможет загрузиться.
Как исправить ошибки реестра в Windows 10

Чтобы избавиться от проблем навсегда необходимо проводить периодическое резервное копирование реестра Виндовс. Это легко сделать с помощью штатной программы regedit. Для ее запуска нажмите Win+R и введите regedit.exe. В открывшемся окне нажмите правой кнопкой на пункте «Компьютер» и выберете «Экспорт». Компьютер сохранит полную копию реестра в выбранном месте.

Еще один простой способ сохранить свой компьютер в рабочем состоянии – создание точек восстановления. Можно настроить регулярное создание с определенной периодичностью.
Для запуска программы достаточно открыть панель управления и в поиске ввести «восстановления». В выпадающем списке выберете «создать точку восстановления». Из открывшегося меню можно исправить систему, или создать новую точку.
Исправить реестр возможно из резервной копии при помощи импорта ранее сохраненного файла. Также восстановив резервную точку, вы вернете компьютер к прежнему состоянию без ошибок в реестре.
С проблемами реестра в Windows 10 также может справиться System File Checker (SFC). Как начать исправление ошибок написано в начале статьи.
Несмотря на то, что ошибки в реестре редко можно исправить автоматизированными сторонними средствами, некоторые программы показывают хорошие результаты. При помощи очистки и сканирования скорость работы компьютера может увеличиться. Наиболее популярные: CCleaner Registry Cleaner, Auslogics Registry Cleaner и RegSofts Free Window Registry Repair. Все эти программы способны проводить очистку реестра, резервное копирование и восстановление, а также исправление самых частых ошибок в реестре.
Как проверить наличия сведений о вкладчиках АСВ в реестре?
На сегодняшний день в Российской Федерации происходит много неурядиц в банковской сфере и несоответствий установленным нормам. Некоторые потребители банковских услуг даже не подозревают, что есть вероятность того, что придется приводить доказательства о наличии вкладов.
Банки несут обязательства перед вкладчиками, которые можно посмотреть в специальных документах. Очень часто бывает так, что пока чрезвычайная ситуация не произойдет конкретно с кем-то из близкого окружения, нас не интересуют никакие проблемы.
Но на самом деле в последнее время можно наблюдать появление очень неприятных ситуаций в ведении банковской деятельности некоторых финучреждений. Именно об этом пойдет речь далее в нашей статье.
Реестр вкладчиков – АСВ
Центробанк Российской Федерации отозвал лицензии на ведение банковской деятельности у 3-х финучреждений, у которых имелись черновички, так называемые внебалансовые вклады потребителей. Это относится к Мико Банку, Кроссинвестбанку и Стелла Банку.
Потребители услуг данного финучреждения не нашли себя в реестре лиц, которые вложили деньги на депозитные счета финучреждения. Что делать, если вкладчика нет в реестре, и банк не выплачивает страховку по вкладу?
Масштабы мошеннических заворух с каждым днем лишь набирают обороты в выше приведенных финучреждениях. Практически каждый второй потребитель не отыскал себя в реестре на возмещение средств или как альтернатива – страховое возмещение было в разы занижено от изначальной суммы.
Сейчас начнем разбираться с вкладчиками, который получили отказ в страховой выплате.
Какие действия нужно предпринять?
На начальном этапе нужно составить исковое заявление в суд. Составление искового заявления должно быть очень лаконичным, четким и аргументированным. Именно здесь Вам придется указать, к кому конкретно у Вас есть претензия, а главное – это то, что Вы хотите возврата в реестр вкладчиков на абсолютно законных основаниях.
В исковом заявлении должно быть указано полное и правильное название суда, истца и ответчика. Вы должны прописать, в чем заключаются нарушения, подведя под все доказательную базу. Исковое заявление должно содержать цену и просчет всех требований.
Сомнительные финучреждения
АСВ в случае с Мико банком открыто заявило потребителям, что, кто имел депозитные вложения в любом из шести филиалов, что они не числятся в реестре по причине мошеннических работ сотрудников финучреждения. АСВ всех обманутых вкладчиков направило с исковыми заявлениями в суд для разбирательства.
Практически не имело отличий заявление АСВ Кроссинветсбанку, где потребитель должен обратиться в суд и в судебном порядке определить требования к финучреждению. А вот вкладчиками Стелла банка повезло немного больше. АСВ требовало предъявить бумаги, который могут подтвердить наличие вложения, а также его размер.
В обязательном порядке нужно было предоставить кассовый ордер. Схожая ситуация было с Анталом, где АСВ включило потребителей в реестр без судебных разбирательств, только с подтверждающими бумагами. По Русстройбанку ситуация схожая с 2-мя предыдущими финучреждениям, где требовалось документальное подтверждение.
Непонятки заключается в том, что в очень схожих ситуаций АСВ вело себя по-разному. То, что потребители несли оригиналы бумаг для подтверждения реальности вложений, является немного опрометчивым решением.
Это связано с тем, что, если Ваши бумаги будут утеряны случайно, а АСВ так и не включит Вас в реестр, то обращаться в суд будет просто бесполезно, ведь доказательной базы больше нет. Суд воспринимает только оригиналы бумаг и на них основывается.
Потребители Стелла банка говорили о том, что оригинал можно и не предоставлять, но тогда – стопроцентный отказ со стороны АСВ ждет каждого. В для восстановления Вас в реестре придется обращаться в суд.
Как доказать в суде, что вы являетесь держателем вклада в финучреждении?
Множество потребителей считает, что доказывать наличие депозитного вложения – дело абсурдное и не стоящее внимания. Ведь при себе у них есть все оригиналы бумаг, которые говорят напрямую о том, что потребитель – держатель вклада.
Ведь является абсолютно очевидным, что в действиях потребителя отсутствуют мошеннические намерения. По закону АСВ должно возместить убытки в размере 1400000 рублей. Данное право регламентировано государством.
Но доказывать, что ты не верблюд, при любом раскладе придется. В судебном порядке Вы должны доказать, что Вы – добропорядочный гражданин с такими же намерениями. По умолчанию данное утверждение не воспринимается.
Только судья может решить, являются ли Ваши доводы убедительными наряду с документами. В каждом определенном случае решение может быть вынесено совсем разное. То есть потребитель не имеет стопроцентно уверенности в том, что у него получится подвести нужную доказательную базу.
Это касается и тех случаях, когда есть все абсолютно бумаги от финучреждения – соглашение, выписки, справки. И еще – российское законодательство не подразумевает того обязательного момента, что должна присутствовать мокрая печать финучреждения на выдаваемых бумагах.
Вывод
На данный момент доказать свою причастность к реестру потребителям довольно трудно даже с наличием весомых доказательств. Стоит иметь дело с проверенными банковскими структурами.