Перейти на главную страничку сайта (список статей, файлы для скачивания)
ФОРУМ (здесь можно обсудить эту статью, а также любые
проблемы программирования на различных макроязыках и в скриптовых средах)
В этой статье мы рассмотрим технические способы проверки статуса и типа активации Microsoft Office 2022/2019/2016 и Office 365 на компьютерах, начиная от простейшей проверки в графическом интерфейсе приложений, заканчивая удаленным опросом компьютеров в локальной сети с помощью PowerShell.
С ошибками сценария в ОС семейства Windows можно встретиться вне зависимости от версии операционной системы. Все они приносят значительные неудобства пользователю, так как программа, при которой появилась ошибка, прекращает работать. При каких условиях возникает ошибка windows script host, как исправить, чтобы она не повторялась впредь, рассказываю ниже. Нужно выполнить ряд простых действий.

Нужно иметь в виду, что этот сбой не зависит от имеющегося в операционной системе программного обеспечения, а, скорее, относится к ошибке сценария самой системы. Поэтому ошибкой многих пользователей считается сбор информации и анализ работы внешних программ, а также их перенастройка в надежде устранить сбой.
Windows, Windows 10, Windows 7, Windows 8, Windows Server, Windows Vista, Windows XP
- 18.10.2020
- 1 484
- 1
- 0
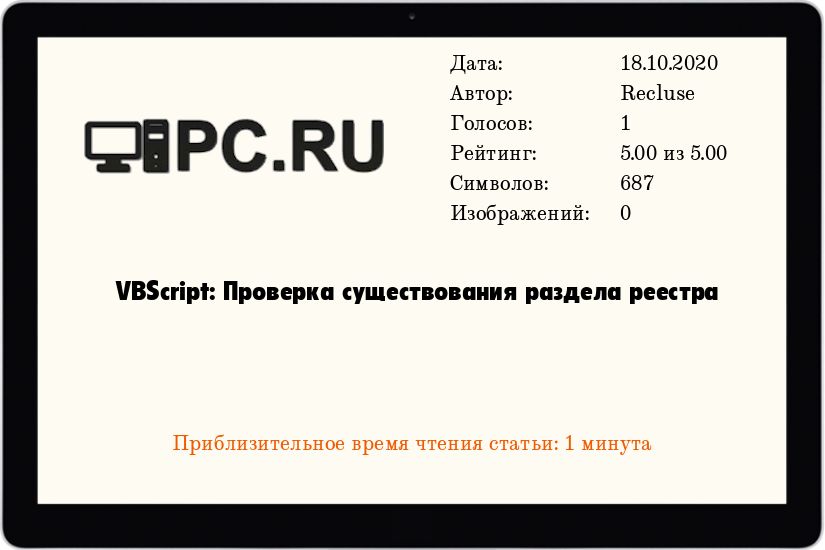
Пользовательская функция проверки существования раздела реестра
Невероятно, но факт – язык сценариев VBScript не содержит никаких встроенных функций для проверки существования раздела реестра. Именно по этому, разные пользователи придумывают свои варианты функций для проверки существования раздела реестра, и одним из самых оптимальных вариантов является следующая функция:
Set objShell = CreateObject("WScript.Shell")
Function RegistryExist(Path)
On Error Resume Next
RegistryPath = objShell.RegRead(Path)
Err_Number = err.number
On Error Goto 0
If err_number <> 0 Then
RegistryExist = False
Else
RegistryExist = True
End If
End FunctionIf (RegistryExist("HKEY_CURRENT_USER\Software\TEST\") = False) Then
MsgBox("TEST")
End IfIf (RegistryExist("HKEY_CURRENT_USER\Software\TEST\") = True) Then
MsgBox("TEST")
End If
Проверка съемных дисков
Kaspersky Endpoint Security позволяет проверять на вирусы и другие программы, представляющие угрозу, съемные диски при их подключении к компьютеру.
Параметры задачи Проверка съемных дисков
Последние версии операционной системы Windows направлены на безопасность пользователей — даже для установки Windows 11 потребуется специальный модуль шифрования TMP 2.0. Сегодня мы расскажем, как отключить функцию Virtualization based security (VBS) и ускорить ваш компьютер почти на 30%.
Microsoft старается обеспечить безопасность пользователей, но это может приводить к снижению производительности компьютера. В некоторых сборках Windows 10 и Windows 11 по умолчанию включена функция VBS (Virtualization based security), которая резервирует часть оперативной памяти для создания безопасной области.
Windows может использовать технологию «виртуальной безопасности» для размещения решений безопасности, которые получают значительно более высокую защиту от уязвимостей в операционной системе и предотвращают использование вредоносных эксплойтов. Целостность кода режима ядра проверяет все драйверы и бинарные файлы, которые запускаются в режиме ядра, и предотвращает загрузку неподписанных драйверов или файлов в системную память. Она защищает от атак, осуществляемых путём вставки вредоносного кода в процессы с высокой безопасностью, но при этом снижает производительность системы в играх или других ресурсоёмких задачах примерно на 25%.
Здравствуйте читатели блога scriptcoding.ru. Сегодня мы рассмотрим работу с реестром Windows с помощью методов RegDelete, RegRead и RegWrite объекта WScript Shell.
При обращении к ветке реестра можно использовать как длинное, так и короткое имя:
- HKEY_CLASSES_ROOT (HKCR)
- HKEY_CURRENT_USER (HKCU)
- HKEY_LOCAL_MACHINE (HKLM)
- HKEY_USERS
- HKEY_CURRENT_CONFIG
Стоит учитывать тот момент, что результат чтения, записи или удаления веток или параметров реестра зависит от ваших прав доступа.
Хорошо, давайте рассмотрим общий синтаксис методов WScript Shell, RegDelete, RegRead и RegWrite и в конце напишем два примера на языке vbscript и jscript.

- strName – Определяет имя раздела или аргумента, в который производиться запись. Если strName заканчивается символом «» (косая черта), то происходит запись в раздел — при его отсутствии он создается автоматически, если косая черта в конце отсутствует, то произойдет запись в параметр — при его отсутствии он создастся автоматически.
- anyValue – Собственно значение, которое нужно записать.
- strType – Не является обязательным, определяет тип записываемого значения, может принимать ««, ««, «» и ««, если будет указано другое строковое значение, то метод вернет значение e_invalidarg. Стоит также учитывать, что если strType содержит «reg_sz» или «reg_expand_sz», то RegWrite WScript Shell объекта автоматически преобразует содержимое anyValue в строку, если strType содержит «reg_dword», то, содержимое anyValue переводится в целый формат. Если strType содержит «reg_binary», то содержимое anyValue должно быть целым числом.

(strName) – Данный метод позволяет считывать информацию. Аргумент strName задает полный путь. Сам метод позволяет считать следующие типы данных: REG_SZ, REG_EXPAND_SZ, REG_DWORD, REG_BINARY и . Если в реестре находятся иные типы данных, то метод RegRead WScript Shell класса вернет . Стоит учитывать, что если strName заканчивается символом «» (косая черта), то произойдет попытка считать значение по умолчанию для раздела — если оно установлено, если нет, произойдет ошибка; если косая черта отсутствует, произойдет чтение значения для аргумента.

(strName) – Удаляет раздел или аргумент. Как и предыдущие два метода, в RegDelete играет роль наличие косой черты, если она прописана, происходит уда_ление раз_дела вмести со всеми его пара_метрами, иначе – только заданного пара_метра.
Хорошо, теперь давайте рассмотри следующий пример на языке vbscript:
' wshshell - RegWrite, RegRead и RegDelete' Работа с реестром Windows reg_root1, reg_key1, reg_param1, reg_value, res, reg_result wshshell reg_root1 = reg_key1 = reg_param1 = reg_value = wshshell = WScript.() ' Запрашиваем у пользователя разрешение на с_оздание_раздел_а.res = MsgBox("С_оздать р_аздел ?", vbYesNo + vbQuestion + vbDefaultButton2, ) res = vbYes ' Со_здаем_ра_здел (wshshell RegWrite)wshshell.RegWrite reg_root1 & reg_key1, MsgBox & reg_root1 & reg_key1 & ' Запрашиваем разрешение на создани_е_параметр_а.res = MsgBox(, vbYesNo + vbQuestion + vbDefaultButton2, ) res = vbYes ' Создаем строковы_й_парамет_р.wshshell.RegWrite reg_root1 & reg_key1 & reg_param1, reg_value, MsgBox & reg_root1 & reg_key1 & reg_param1 & ' Пробуем считать значени_е_парамет_ра (wshshell RegRead)reg_result = wshshell.RegRead (reg_root1 & reg_key1 & reg_param1)MsgBox & reg_param1 & & reg_result ' Запрашиваем разрешение на удаление_параметра (RegDelete)res = MsgBox(, vbYesNo + vbQuestion + vbDefaultButton2, ) res = vbYes wshshell.RegDelete reg_root1 & reg_key1 & reg_param1MsgBox & reg_param1 & ' Запрашиваем разрешение на удаление_раздела.res = MsgBox(, vbYesNo + vbQuestion + vbDefaultButton2, ) res = vbYes wshshell.RegDelete reg_root1 & reg_key1MsgBox & reg_key1 &
В этом примере мы производим создание, чтение и удаление ветки и параметра посредством диалоговых окон. С помощью функции MsgBox мы выводи диалоговое окно, в котором нужно подтвердить или отменить то или иное действие. По сути, тут идет сначала создание_подраздела .1_MY_TEST в ветке HKEY_CLASSES_ROOT, далее идет создание my_value со значением «простая строка» и типом «REG_SZ» (wshshell RegWrite). Далее происходит считывание данных (wshshell RegRead), ну и в конце – идет удаление разд_ела и пара_метра (RegDelete).
Хорошо, теперь давайте рассмотрим аналогичный пример, но уже на языке jscript:
// wshshell - RegWrite, RegRead и RegDelete// Работа с реестром Windows //Определяем переменные для диалогового окна vbOKCancel vbInformation vbCancel reg_root reg_key reg_param reg_value result//результат чтения данных из реестра WshShell WScript. // Запрашиваем у пользователя разрешение для с_о_здания_разд_е_ла (wshshell RegWrite)result WshShell."Работа с реестром" vbOKCancel vbInformationresult vbCancel//Важно!!! JScript не позволяет пропустить_па_раме_тр, прописав "" как в VBScriptWshShell.reg_root reg_key reg_param reg_valueWshShell. reg_root reg_key reg_param// Пробуем считать значение (wshshell RegRead)reg_result WshShell.reg_root reg_key reg_paramWshShell. reg_param reg_result // Запрашиваем разрешение на удалени_е_параметр_а (RegDelete)result WshShell. vbOKCancel vbInformationresult vbCancelWshShell.reg_root reg_key reg_paramWshShell. reg_root reg_key reg_param // Запрашиваем разрешение на_удал_ение_раз_делаresult WshShell. vbOKCancel vbInformationresult vbCancelWshShell.reg_root reg_keyWshShell. reg_root reg_key
В этом примере для создания диалога мы использовали функцию, также стоит обратить внимание, что косая черта прописана дважды, иначе произойдёт ошибка.
Примеры скриптов
Создание разделов и параметров:
Рекурсивный обход раздела и чтение значений:
Перейти на главную страничку сайта (список статей, файлы для скачивания)
Проверяем статус активации Office через PowerShell
Вы можете вывести список лицензий Office, установленных на компьютере с помощью следующей команды PowerShell:
В данном примере команда вернула, что на компьютере установлены две лицензии Office, одна из которых активирована (LicenseStatus=1).

Для удобства вы можете преобразовать цифровой код статуса активации во что-то более читаемое.

Подробнее про управление лицензиями и подписками в Microsoft 365 рассказано в этой статье.
Вы можете запросить статус активации MS Office с удаленного компьютера:
В домене Active Directory вы можете получить статус активации Office на удаленных компьютерах с помощью простого PowerShell скрипта. С помощью командлета Get-ADComputer из модуля AD_PowerShell можно создать список активных компьютеров в определенной OU и получить для каждого из них статус активации Microsoft Office:
На удаленных компьютерах должен быть включен и настроен WinRM. Доступность компьютеров проверяется с помощью простого пинга командлетом Test-NetConnection.

Результаты можно представить в графическом виде с помощью командлета Out-GridView.
Такой скрипт позволит вам получить статус активации Office на всех компьютерах в сети.
Работа с реестром Windows
Примеры кода в статье приводятся на языке VBScript для административных сценариев Windows.
Как ускорить компьютер и отключить VBS (Virtualization based security) на Windows 10 и Windows 11
Как отключить VBS через «Редактор локальной групповой политики»
- Откройте «Редактор локальной групповой политики» (команда «gpedit.msc» без кавычек) и перейдите по пути: «Конфигурация компьютера» — «Административные шаблоны» — «Система» — «Device Guard»;
- Нажмите ПКМ на параметр «Включить средство обеспечения безопасности на основе виртуализации», выберите «Изменить»;
- В открывшемся окне установите значение «Отключено»;
- Кликните «Применить» для сохранения изменений.
Как отключить VBS через системный реестр
- Сочетанием клавиш «Win+R» вызовите приложение «Выполнить» и введите команду «regedit» без кавычек;
- Перейдите по пути: «HKEY_LOCAL_MACHINE\System\CurrentControlSet\Control\DeviceGuard»;
- Создайте параметр DWORD (32 бита) и присвойте ему имя EnableVirtualizationBasedSecurity;
- Для данного параметра нужно установить значение «0».
Если Virtualization based security уже отключен, вы увидите этот файл в каталоге системного реестра.
Как решить проблему
Основными причинами возникновения ошибки скрипта Windows являются следующие:
- действие вирусов;
- ошибка времени;
- ошибка обновлений ОС;
- пиратская версия системы;
- сбой работы системных файлов.
Действие вредоносного ПО необходимо иметь в виду. Чаще всего именно вирусы являются причиной ошибки сценария Windows. Поэтому первым шагом будет проверка системы на вирусы одним из эффективных антивирусных программ с обновленными базами. Важно проверить не только системный раздел, но и всю информацию, и логические структуры, имеющиеся в системе.
Настройка времени
Часто ошибка script host в Windows вызывает простое несовпадение временных параметров. В этом случае следует обратить внимание на строку времени: некорректными может быть как само время, так и дата.
Внимание! Настройку даты и времени нужно делать от пользователя с полными правами.
Эти параметры нужно проверить. Для настройки времени и даты следует выполнить такие действия:
- Открыть через кнопку «Пуск» «Панель управления»-«Часы и регион»;

- В разделе «Дата и время» кликнуть на подменю «Установка даты и времени»;

- Откроется окно с указанием даты, времени и часового пояса, где нужно нажать на кнопку «Изменить дату и время»;

- В открывшемся окне откорректировать требуемые параметры и нажать на кнопку ОК.
Перезагружать компьютер нет необходимости. Дата и время установится сразу после применения настроек. Эти параметры можно настроить в BIOS в главном окне.
Отключение обновлений
Включенная функция загрузки и установки обновлений в редких случаях, но приводит к возникновению ошибки скрипта. Когда не помогла настройка времени, автоматические обновления лучше на время отключить. В Windows 10 сделать это можно через Редактор локальной групповой политике:
- Сочетанием клавиш Win+R открыть функцию «Выполнить»;
- Ввести команду gpedit.msc;

- Откроется окно реестра, где переходим по ветке «Конфигурация компьютера\Административные шаблоны\Компоненты Windows\Центр обновления Windows»;

- Двойным щелчком мыши открыть настройки пункта Настройка автоматического обновления и в соответствующей области поставить флажок на «Отключено».

Для применения настроек нужно нажать кнопку ОК. После закрытия всех окон с применением настроек рекомендуется перезагрузить компьютер. После этого обновления не должны загружаться в систему.
Удаление некорректно установленных обновлений
Бывает так, что обновления с ошибками выпускает сама компания Microsoft – разработчик операционной системы Windows. Это приводит к массовым сбоям операционных систем Windows, которые получили обновление со сбоем.

Важно! Удалять обновления нужно лишь в том случаи, если вы уверены, что ошибку вызывает именно конкретный апдейт.
Пользователь волен подождать некоторое время, чтобы было выпущено обновление, устраняющее ошибку, однако просто удалить файлы намного проще и безопаснее для системы. Удалить установленное обновление можно через Панель управления следующим образом:
- В Панели управления открыть пункт «Программы»-«Удаление программы»;

- Откроется окно, где в левом меню следует выбрать пункт «Просмотр установленных обновлений»;

- Для удаления обновления необходимо кликнуть по нему правой кнопкой мыши и нажать пункт «Удалить».

Для более достоверного удаления важных обновлений рекомендуется отсортировать их по дате и удалить именно тот апдейт, после установки, которого начались ошибки сценария. После окончания процесса удаления нужно перезагрузить компьютер.
Установка лицензионной Windows

Причиной описываемого сбоя часто является встроенный или внешний взломщик лицензии. Дело в том, что такое ПО изменяет код системы и вносит в него свои правки. Из-за этого могут некорректно работать множество сценариев, что и приводит к возникновению ошибки.
Поэтому очень важно устанавливать и пользоваться только лицензионной Windows любой версии. Приобрести ее можно непосредственно у Microsoft, скачав на официальном сайте или купить у официального дистрибьютора. Это безопасно и практично, так как пользователь лицензионной ОС всегда своевременно получает все обновления системы и поддержку производителя.
Ошибки файловой системы
Проверить файловую систему на наличие ошибок можно, введя в командной строке «sfc /scannow».

Это инициирует процесс сканирования SFC. По возможности найденные ошибки будут исправлены. Если таковые найдены не были, можно восстановить целостность системы. Для этого предусмотрены определенные команды. Вводить их нужно поочередно, после каждой нажимать кнопку Enter:
- Dism/Online/Cleanup-Image/CheckHealth;
- Dism/Online/Cleanup-Image/ScanHealth;
- Dism/Online/Cleanup-Image/RestoreHealth.
После окончания всех процессов рекомендуется перезагрузить компьютер через кнопку «Пуск». Далее, когда система окончательно загрузится, ошибок сценария больше быть не должно.
Установить значение по умолчанию для ключа .vbs
Еще одной распространенной причиной ошибки сценария Windows Script Host является сбой параметров ключа .vbs. Его параметры по умолчанию восстанавливают через реестр. Для этого выполняют следующие действия:
- Открыть сочетанием клавиш Win+R функцию «Выполнить» и ввести команду regedit;

- Откроется окно реестра, где нужно перейти по цепочке HKEY_CLASSES_ROOT\.vbs;
- В левой части кона будет расположена папка .vbs, на которую нужно нажать левой клавишей мыши;

- В правой части окна появится значок «По умолчанию», на который нужно нажать двойным щелчком мыши и в поле Значение прописать VBSFile.
Для утверждения параметров нажать на кнопку ОК и закрыть все окна. Далее рекомендуется перезагрузить компьютер и убедиться в отсутствии ошибки.
Проверка компьютера на наличие вредоносных программ
Процедуру проверки на вирусы рекомендуется проводить как минимум раз в полгода. При этом, следует использовать актуальную версию антивирусной программы с обновленными базами. На современном рынке программных продуктов существует много эффективных антивирусов.
- Запустить главное меню программы (с ярлыка или на панели задач);

- Выбрать пункт «Проверка»;

- Рекомендуется выбрать «Полная проверка» и нажать на кнопку «Запустить проверку».

Дождаться окончания проверки с выводом результатов. Обнаруженные угрозы можно удалять или попытаться вылечить на усмотрение пользователя и с учетом важности зараженных файлов.
Отключите Windows Script Host через реестр
Отключение скриптов в системе повышает безопасность ОС, однако запрещает работу пакетных файлов bat или cmd. Для домашних нужд это вполне эффективный вариант устранения ошибки сценариев, если предыдущие способы не принесли желаемый результат. Для отключения Script Host через реестр нужно выполнить такие действия:
- Открыть окно реестра по команде regedit;
- Пройти по цепочке HKLM\Software\Microsoft\Windows Script Host\Settings;
- В правой части окна найти параметр Enable и открыть его двойным щелчком мыши;

- Установить значение 0.
Чтобы включить параметр заново, нужно поставить значение 1. Для этого в параметрах по веткам:
- HKEY_CLASSES_ROOT\batfile\shell\open\command
- HKEY_CLASSES_ROOT\cmdfile\shell\open\command


Меняем стоковые параметры на NOTEPAD.EXE %1.
Ошибка сценария в Windows – проблема не установленных программ, а самой операционной системы. Поэтому решать ее нужно в большинстве случаев с помощью различных манипуляций с ОС. Для этого необходимо иметь полный доступ к ресурсам Windows и минимальную компьютерную грамотность. Если все делать внимательно и по инструкции, пользователь устранит сбой и вернет работоспособность системы.
Видео по теме
Класс StdRegProv
Класс StdRegProv служит для работы с системным реестром Windows и располагается в пространстве имён
\\root\default.
При вызове различных методов класса в качестве одного из параметров часто требуется указывать шестнадцатеричное
значение, определяющее корневой раздел реестра, на который должен действовать вызываемый метод. Значения,
соответствующие корневым разделам реестра, удобно объявить в качестве констант в начале скрипта:
Также соответствующими шестнадцатеричными значениями обозначаются права доступа на разделы или параметры реестра:
const KEY_QUERY_VALUE = &H1 ‘запрос значения
const KEY_SET_VALUE = &H2 ‘создание, удаление и установка значения
const KEY_CREATE_SUB_KEY = &H4 ‘создание подразделов
const KEY_ENUMERATE_SUB_KEYS = &H8 ‘перебор подразделов
const KEY_NOTIFY = &H10 ‘запрос уведомлений об изменении раздела и его подразделов
const KEY_CREATE_LINK = &H20 ‘создание связи
const DELETE = &H10000 ‘удаление раздела
const READ_CONTROL = &H20000 ‘комбинация STANDARD_RIGHTS_READ, KEY_QUERY_VALUE, KEY_ENUMERATE_SUB_KEYS и
KEY_NOTIFY
const WRITE_DAC = &H40000 ‘изменение DAC дескриптора безопасности
const WRITE_OWNER = &H80000 ‘изменение владельца дескриптора безопасности
Соответствующими целыми значениями обозначаются типы данных параметров реестра:
const REG_SZ = 1
const REG_EXPAND_SZ = 2
const REG_BINARY = 3
const REG_DWORD = 4
const REG_MULTI_SZ = 7
Как проверить состояние функции
В зависимости от версии операционной системы вы можете использовать несколько способов для проверки состояния Virtualization based security.
Как проверить состояние функции на Windows 10
- При помощи сочетания клавиш «Win+R» запустите приложение «Выполнить» и вставьте в поле ввода команду «gpedit.msc» без кавычек;
- Перейдите по пути: «Конфигурация компьютера» — «Административные шаблоны» — «Система» — «Device Guard»;
- Отследите состояние функции в разделе «Включить средство обеспечения безопасности на основе виртуализации».
Если в столбце «Состояние» указан параметр «На задано», то функция отключена, но может быть активирована автоматически с грядущими обновлениями системы.
Как проверить состояние функции на Windows 11
На Windows 11 проверить состояние Virtualization based security несколько проще. Для этого нужно лишь открыть «Поиск» и вписать название параметра «Изоляция ядра» без кавычек. Затем выбрать одноименную настройку.
Откроется окно параметров безопасности Windows, где вы сможете отследить состояние функции VBS. В разделе «Целостность памяти» ползунок должен быть выключен. Если он активен, здесь же вы можете отключить данный параметр.
- Сочетанием клавиш «Win+R» запустите приложение «Выполнить» и введите команду «msinfo32» без кавычек;
- В открывшемся окне найдите пункт «Безопасность на основе виртуализации».
Окно регистрации Office 2016
В некоторых случая даже на полностью активированной версии Office 2016/2019 вы можете видеть такую табличку при запуске любого продукта Office:
Давайте начнем
Выберите необходимый вариант
- Попробовать – Получите бесплатную пробную версию Office 365
- Купить – Купить Office в Microsoft Store
- Активировать – Введите ключ продукта или войдите

Это окошко закрывается, и не ограничивает функционал Office, но появляется каждый раз при запуске любого продукта, что ужасно раздражает. Мне удалось разобраться, как убрать это окно предупреждения.
Как оказалось, проблема связана с тем, что на компьютере ранее стоял предустановленный Office 365, который удалили и установили вместо него Office 2016 Pro. Для отключения окна сначала пытался использовать, предлагаемые на сайте Microsoft средства удаления, но они не помогли.
Единственный рабочий метод – удаление ключей реестра (в зависимости от разрядности системы):
- HKEY_LOCAL_MACHINE\SOFTWARE\Wow6432Node\Microsoft\Office\16.0\Common\OEM
- HKEY_LOCAL_MACHINE\SOFTWARE\Microsoft\Office\16.0\Common\OEM
Быстрее всего это сделать из PowerShell:
Remove-Item –Path “HKLM:\SOFTWARE\Wow6432Node\Microsoft\Office\16.0\Common\OEM” –Recurse
Remove-Item –Path “HKLM:\SOFTWARE\Microsoft\Office\16.0\Common\OEM” –Recurse

Осталось закрыть все приложения Office и запустить их еще раз. Уведомление должно исчезнуть.
Как узнать, активирована ли ваша копия Office 2019/2016 или Office 365?
После установки и активации Office 2022/2019/2016 или Office 365 (Microsoft 365) на вашем компьютере, вы можете убедиться, что ваша копия Office корректно активирована непосредственно в любом приложении (Word, Excel, PowerPoint, Outlook) в разделе File -> Account. Надпись Product Activated говорит о том, что ваша копия Office активирована. Если вы видите надпись Product Activation Required, значит вашу копию MS Office нужно активировать.
Более детальную информацию о типе и статусе активации MS Office можно получить с из командной строки с помощью скрипта ospp.vbs, который устанавливается на ваш компьютер вместе с офисным пакетом.
Сначала нужно узнать разрядность установленного у вас Office (32 или 64 бит). Для этого нужно запустить любую программу Office, выбрать меню Файл -> Учетная запись Office -> О программе. В открывшемся окне будет указан разрядность установленной копии (в нашем примере это 64 битная версия).

Теперь нужно запустить командную строку с правами администратора и перейти в каталог, путь к которому зависит от разрядности, установленных Windows и Office:
- Если используется Windows x64 и Office 32 бит (самый распространённый случай):
CD “c:\Program Files (x86)\Microsoft Office\Office16” - Windows x86 и Office 32 бит:
CD “%SystemDrive%\Program Files\Microsoft Office\Office16” - Windows x64 и Office 64 бит:
cd “C:\Program Files\Microsoft Office\Office16”
Чаще всего это будет команда:
Cd “C:\Program Files (x86)\Microsoft Office\Office16”
Следующей командой можно проверить статус активации Office:
cscript ospp.vbs /dstatus

Внимательно изучите вывод, который вернула команда ospp.vbs.
Согласно данным утилиты, данная копия Office2016 активирована (строка LICENSE STATUS: —LICENSED—) на KMS сервере (KMS machine name) с помощью GVLK ключа для Office 2016 Pro Plus (Last 5 characters of installed product key).
Лицензия будет активна в течении – 176 дней (REMAINING GRACE) В случае доступности KMS сервера, лицензия автоматически продляется на 180 дней каждые 7 дней (FAQ по KMS.активации).
PRODUCT ID: 00339-10000-00000-AA224 SKU ID: d450596f-894d-49e0-966a-fd39ed4c4c64 LICENSE NAME: Office 16, Office16ProPlusVL_KMS_Client edition LICENSE DESCRIPTION: Office 16, VOLUME_KMSCLIENT channel BETA EXPIRATION: 01.01.1601 LICENSE STATUS: ---LICENSED--- REMAINING GRACE: 176 days (253578 minute(s) before expiring) Last 5 characters of installed product key: WFG99 Activation Type Configuration: ALL KMS machine name from DNS: winitpro.ru:1688 KMS machine registry override defined: winitpro.ru:1688 Activation Interval: 120 minutes Renewal Interval: 10080 minutes KMS host caching: Enabled
В результатах может содержаться:
LICENSE NAME: Office 16, Office16O365ProPlusR_Grace edition LICENSE DESCRIPTION: Office 16, RETAIL (Grace) channel LICENSE STATUS: ---OOB_GRACE--- ERROR CODE: 0x4004F00C ERROR DESCRIPTION: The Software Licensing Service reported that the application is running within the valid grace period.
Это говорит, что копия Office 365 на вашем компьютере активирована в ознакомительном режиме (пробная версия).

Тип лицензии указан в строке LICENSE NAME. В этом примере это
Office 16, Office16ProPlusVL_KMS_Client edition
. Значит у вас на компьютере установлена корпоративная версия MS Office 2016 ProPlus.
Примечание. В строке LICENSE NAME вместо KMS_Client edition могут быть указаны другие данные, например:
- MAK edition — используется MAK активация
- Retail edition – розничный продукт, активированный розничным ключом
- Subscription (TIMEBASED_SUB channel) – используется копия Office по подписке (ограничена по времени)
Если команда вернула,
<No installed product keys detected>
, значит лицензии Office отсутствуют.
